認印など「電子印鑑」の印影の作り方の紹介です。普段使いの印鑑の電子化です。
リモートによる仕事が可能な環境が整ってきている中で、何故か押印が必要な書類は未だに沢山あります。
書類作成はパソコンで完結出来るのですが、最後は紙に印刷して押印し、それをPDFにして提出するなんてことを未だに行っています。
ここでは普段使っている印鑑の印影をエクセルで電子化する方法の手順を紹介します。
但し、ご自身の認印や確認済み程度の電子化としてください。
セキュリティを考えると本人が押したのか真正性がないなどのデメリットがあります。
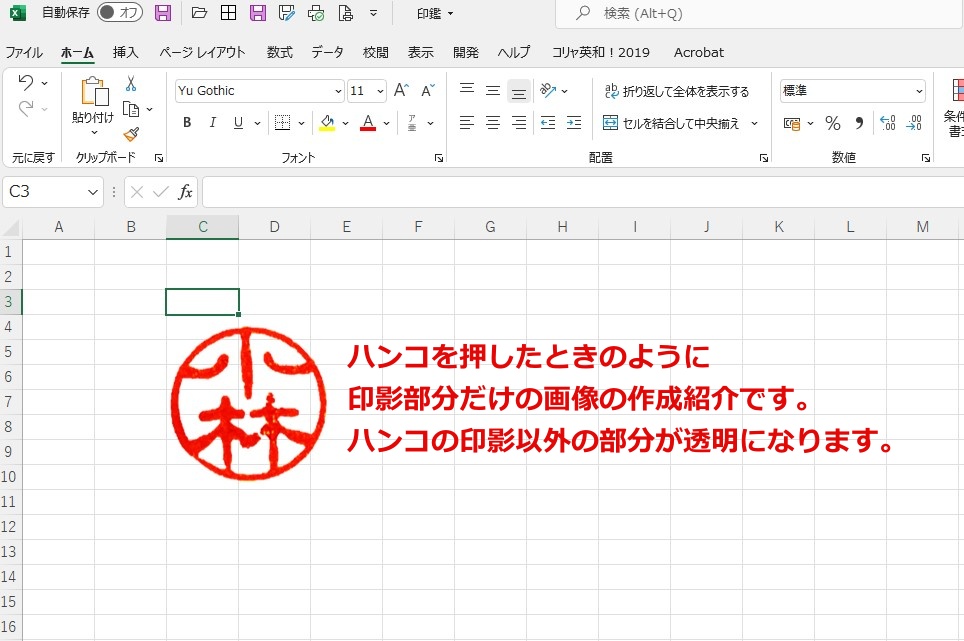
印影の下準備
◯押印データ
それでは、まず電子化したい印鑑の印影を、白くきれいな用紙に押印します。
できるだけ鮮明な状態で押印してください。
そのまま電子化されてしまいます。
◯データの取り込み
それをスマホのカメラやデジタルカメラなどで撮影します。この写真もできるだけきれいに撮ることが重要です。
スキャンデータよりカメラで撮影した写真データの方がきれいにできます!!
このデータをPCに取り込みます。
ここまでで下準備は完了です。
エクセルでの電子化作業
◯画像ファイルの取り込み
ファイルの挿入
エクセル機能から「挿入」タブを選択しリボンの中から「画像」ー「画像の挿入元」ー「このデバイス…」を選択して図の挿入のメニュー画面に入ります。
そこから保存したファイルを選んで挿入します。
このとき複数のファイルを選択することが出来ます。
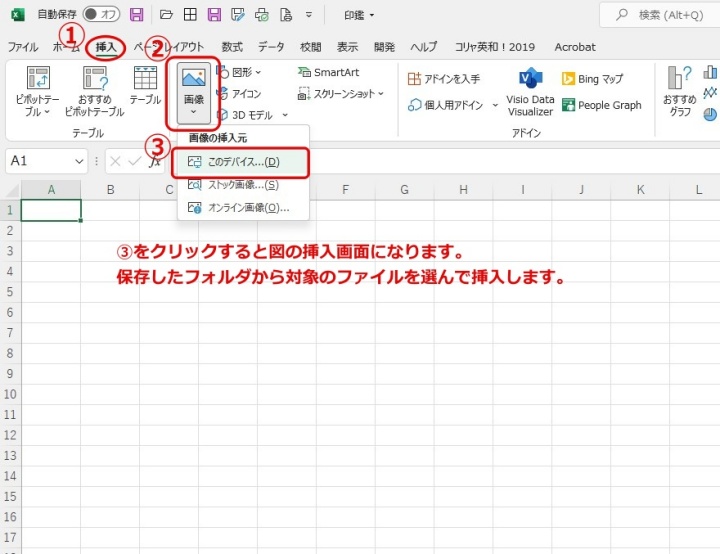
取り込んだ画像

◯画像のトリミング
不要な周りの画像をカットします。
挿入した画像ファイルにカーソルをおいて右クリックします。
するとメニューが表示されますので「トリミング」を選択します。
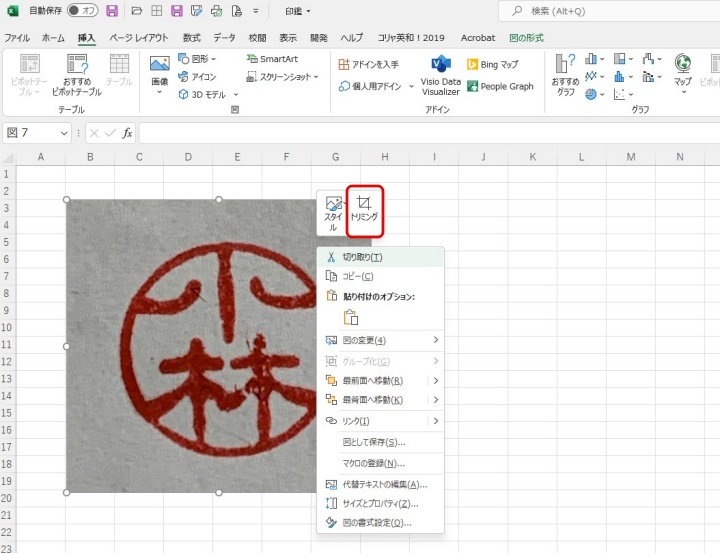
すると画像の周りに黒いハンドルが現れます。
これを動かしてトリミングの範囲を決めます。
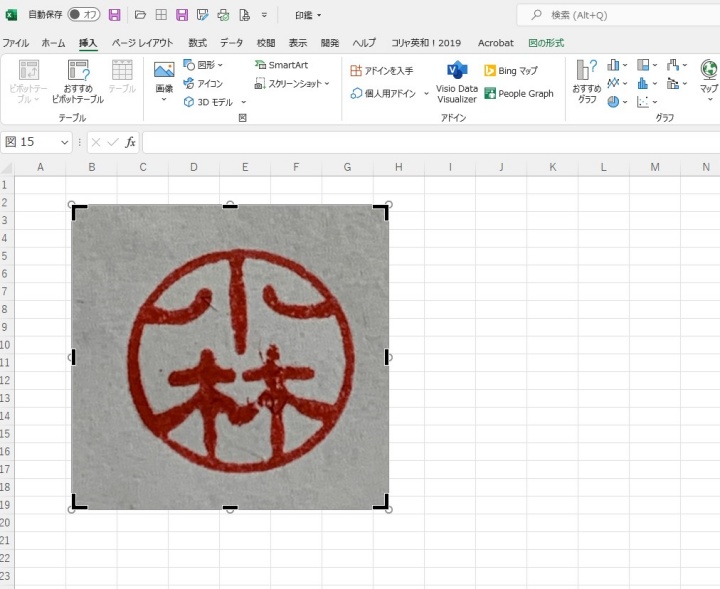
真中の棒のハンドルを動かすと、その辺がトリミングされます。
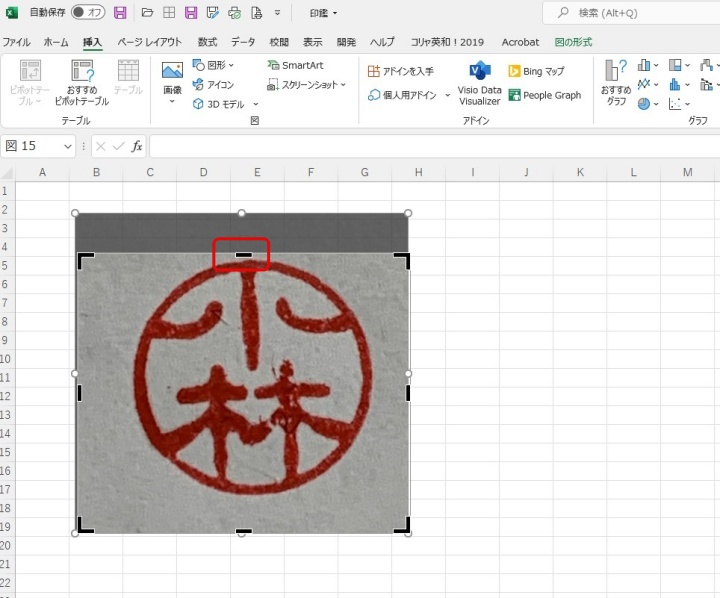
四隅に有るL型のハンドルを動かすと、その2辺が同時に選択されます。
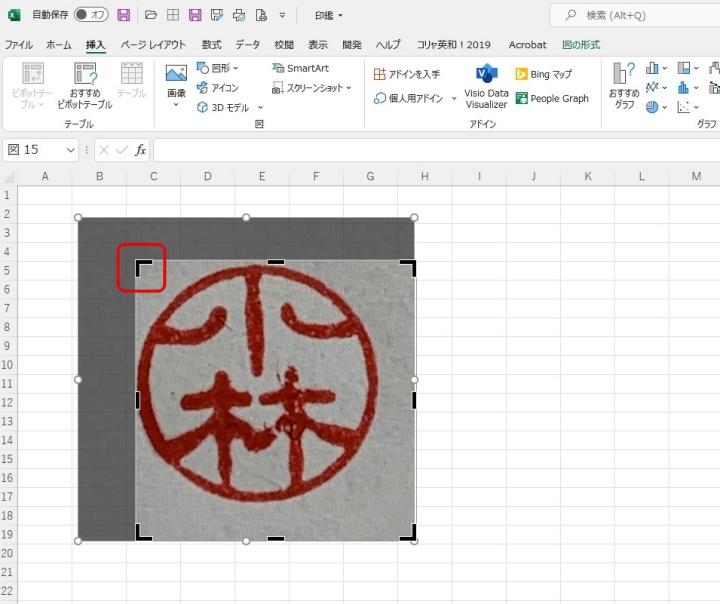
このようにして印鑑の周りをトリミングします。
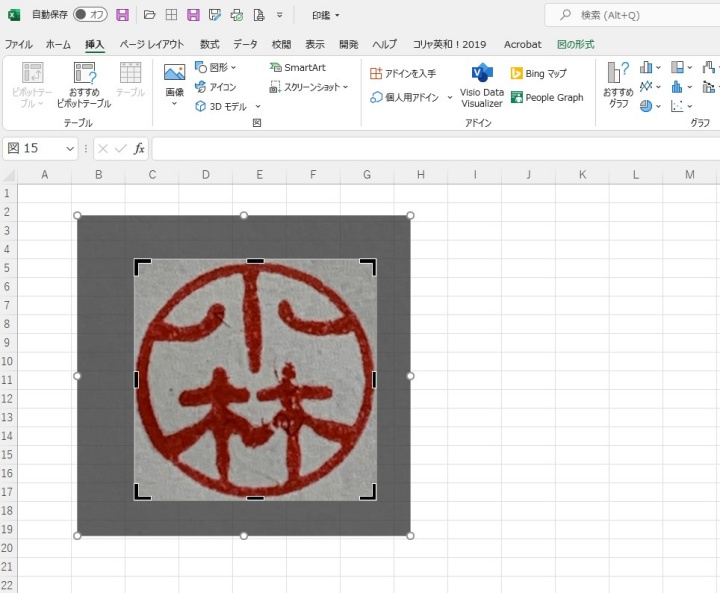
トリミングの位置が定まりましたら、画像の外でマウスをクリックします。
すると選択した範囲でトリミングされます。
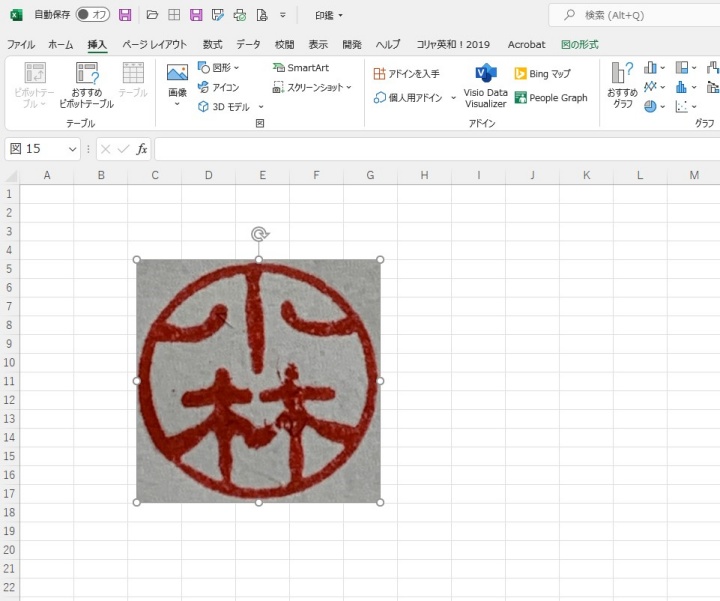
印影の選択
◯背景の削除
画像を選択すると「図の形式」のタブが現れますのでタブをクリックしリボンを表示します。
ここから印影の余分な背景を消していきます。
リボンの一番左の「背景の削除」を選択します。
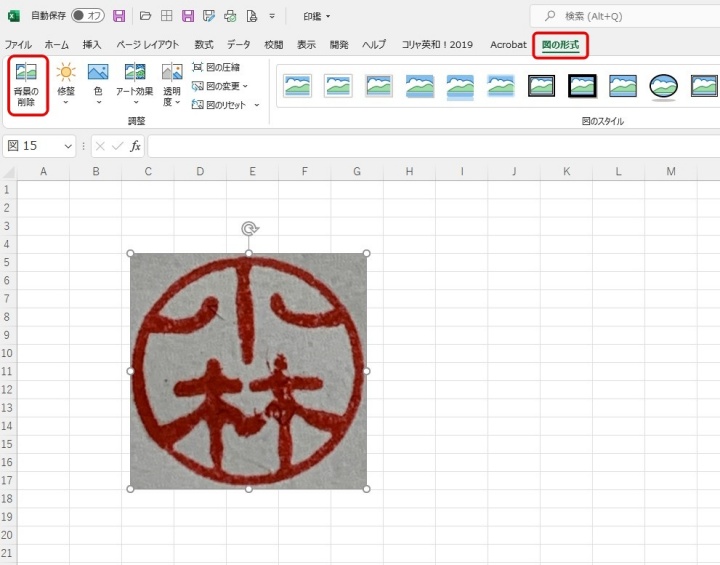
「保持する領域としてマーク」を選択し、ペンシルのようなマークを、印鑑の文字になる部分に当てて選択していきます。
自動で選択されていきますが、間違って削除する領域が選択されたら隣の「削除する領域としてマーク」を使って選択し直します。
分かりにくいですが、印影として残す部分は透明になるため元の色が見えています。
下の図では「林」の左の部分が保持する領域として選択された状態です。
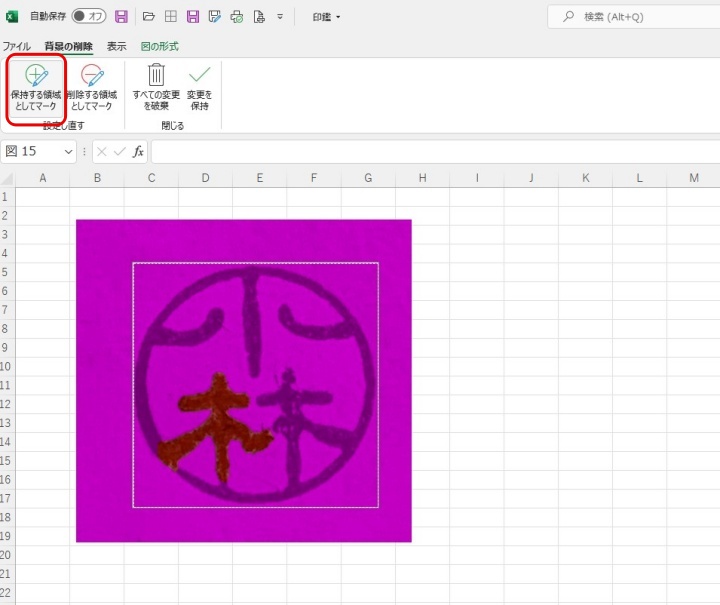
ピンクの部分が透明になる部分です。
印影として残したい部分にペンシルを合わせて選択していきます。
印影として残したい部分が選択された状態です。画像の元の色が見えていると思います。
これで押印される部分の選択ができました。
トリミングされる前の画像の部分も表示されますが白線内でトリミングされています。
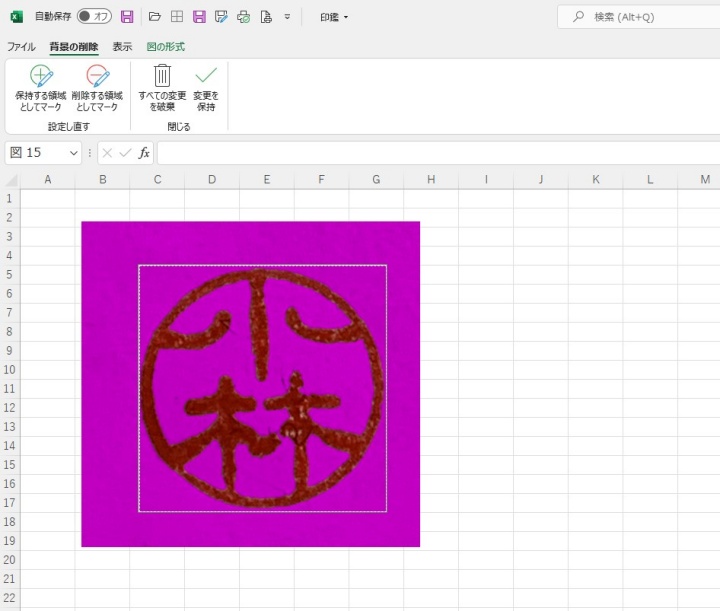
ここまでの作業が完了しましたら、「変更を保持」をクリックします。
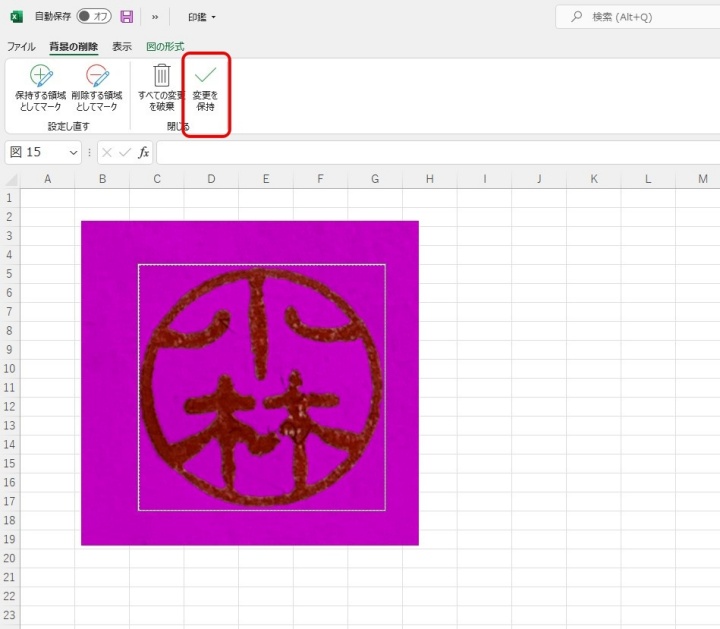
すると印影が出来上がりました。
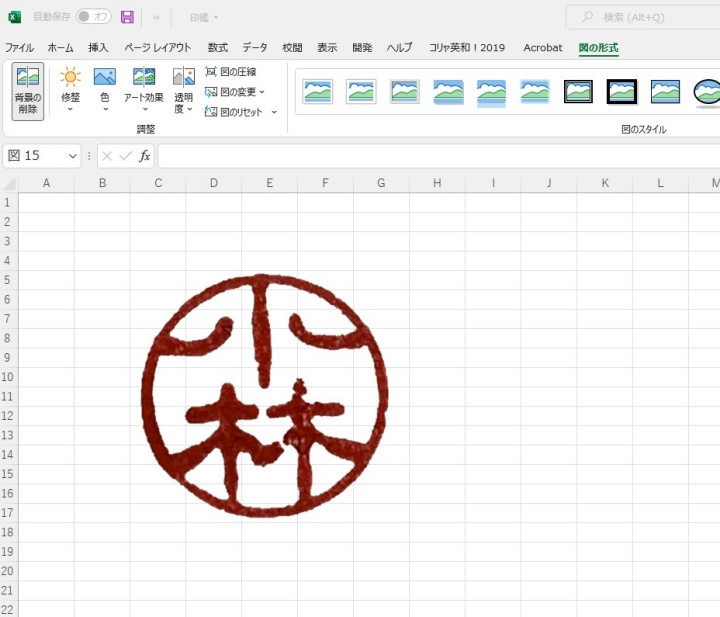
印影の仕上げ
次に印鑑として印影の仕上げをしていきます。
図を選択し「図の形式」タブを開き、「修整」と「色」を使って仕上げて行きます。
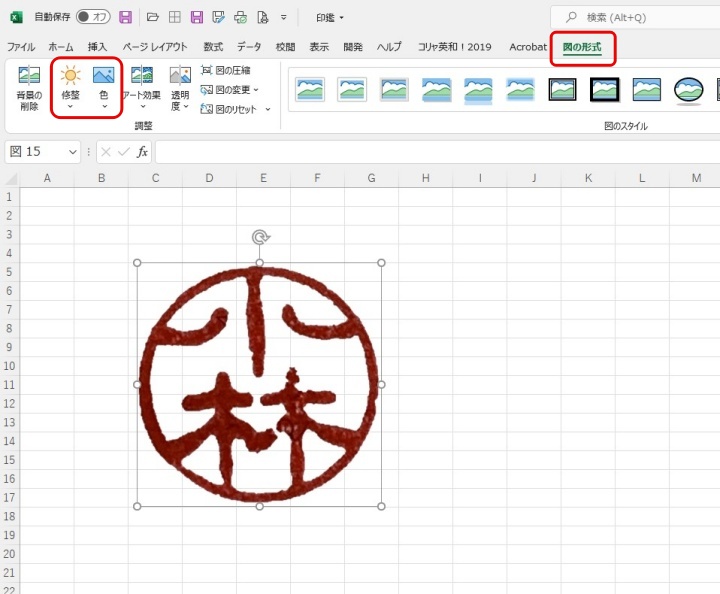
印鑑データの仕上げ
修整
シャープネス
標準よりも弱めるとぼやけて見え、強めるとはっきりと見えてきます。
明るさ/コントラスト
陰影の照度を修整します。
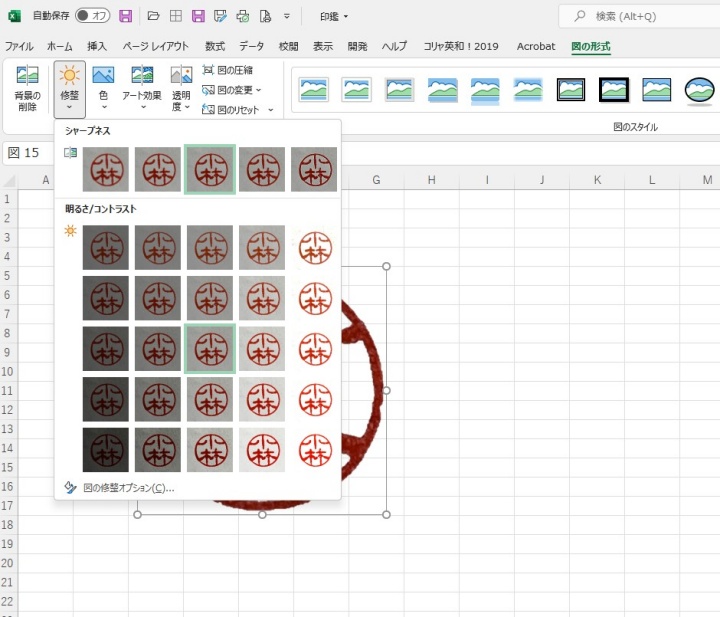
色
色の彩度、色のトーン
薄い色などを濃くしたりします。
色の変更
印鑑の色を変えます。
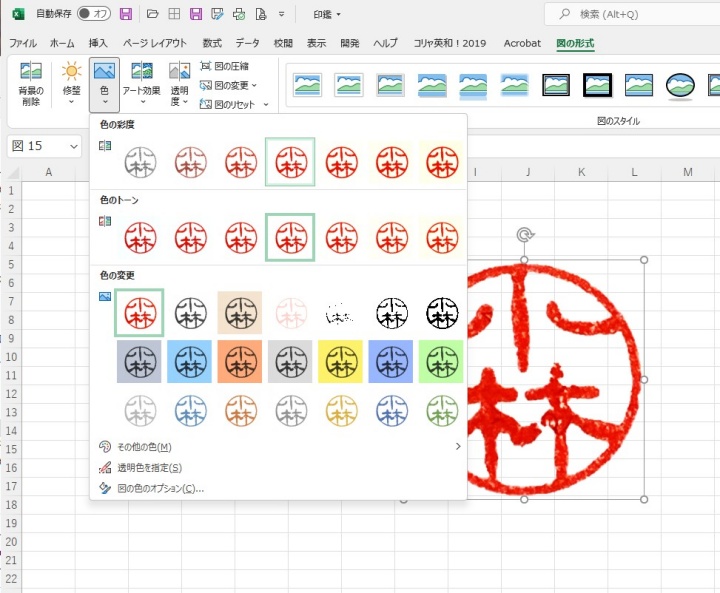
保存
◯出来上がった画像の保存。
画像を選択した状態で右クリックし、メニューから「図として保存」を選択し保存します。
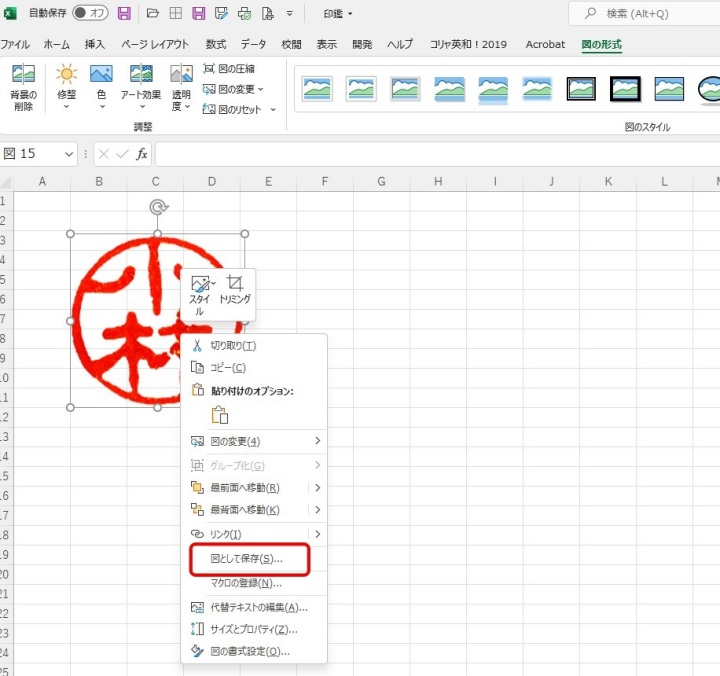
このとき保存形式に注意してください。
「JPEGファイル交換形式」で保存してしまうと、せっかく透明にした部分が白く保存されてしまいます。
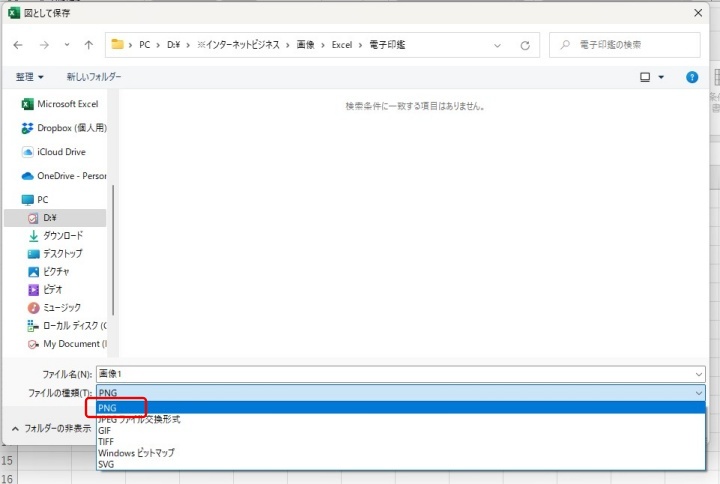
これで電子印鑑が出来ました。
認印などで活用してください。
おわりに
普段使っている認印などの電子印鑑の作り方の紹介です。
エクセルで作ることが出来ますので是非トライしてみてください。



コメント