エクセルで作業していると、1から順で連番をふることってよくありますよね。
さらにそれを表にすることも多々あると思います。
表示画面の中だけの時はセルの右下に表示される「+」をマウスでドラッグしてオートフィル機能(最後方でやり方を紹介しています)を使えば良いですが、画面に収まりきらない大量の連番をふり、表にしたい時の方法の紹介です。
そこで1~200までの連番作成を例に説明します。
1~200までの連番を作成し、表にする方法
連番の作成
ここでの例として、A列に1から200までの連番をふります。
①連番を振りたい列の1の番号を入れたいセルに「1」を入力
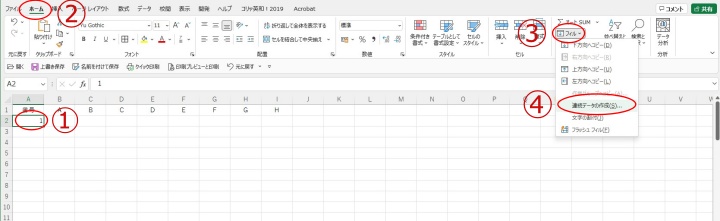
②「ホーム」タブ を選択
③「編集」のリボンにある「フィル」のプルダウンメニューを開きます。
④メニューの中から「連続データの作成」をクリックします。
⑤「連続データ作成」ダイアログボックスが表示されます。
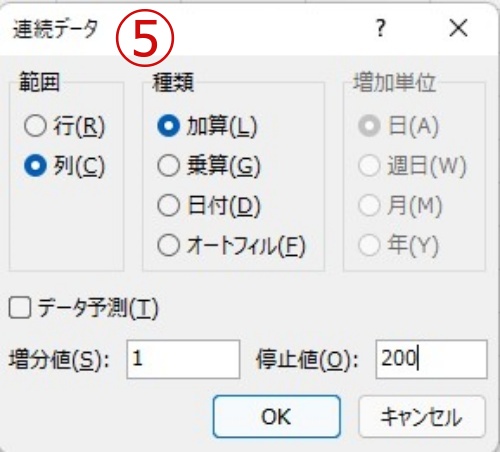
ここで「範囲」を列、「種類」は加算、「増分値」:1、「停止値」:200を入力しOKを押します。
指定した200番まで連番が振られました。
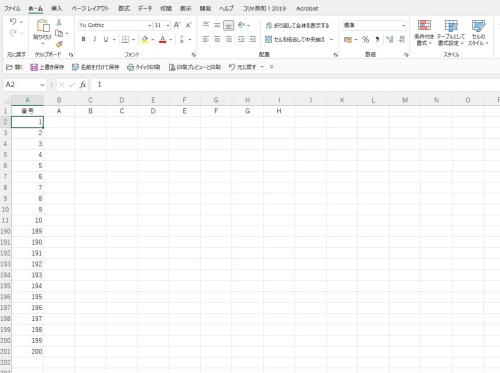
※例では11~188の行を非表示にしています。

大量の連番に対して罫線を素早く作成する
先程作成した連番に罫線を引いて表を作成します。
①連続データの先頭のセルを選択
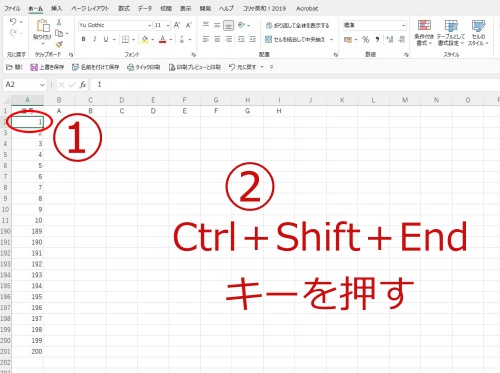
(※11~188の行を非表示にしています)
②「Ctrl」+「Shift」+「End」キーを押すショートカットを操作します。
データがあるセルまで一気に選択出来ます。
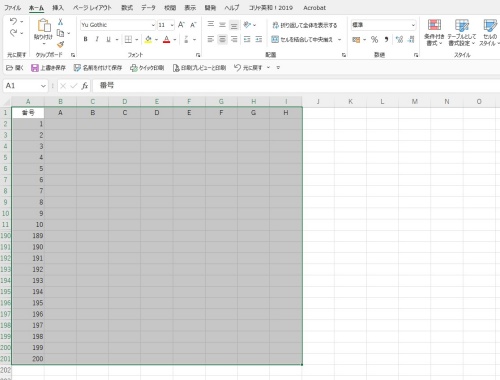
(※11~188の行を非表示にしています)
すると最後のデータが有る範囲でセルが選択されます。
つぎに罫線を引きます。
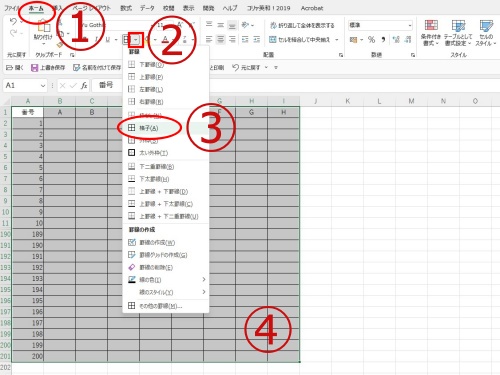
(※11~188の行を非表示にしています)
選択した状態で操作します。
①「ホーム」タブ を選択
②リボンの「フォント」から「罫線」を選択し矢印をクリックしプルダウンメニューを開きます。
③「格子」をクリック
④ 選択された範囲に罫線が引かれました。
表の作成完了です。
オートフィルの機能で「1から順に連番を振る」
見えている画面範囲内で連番をふる方法「オートフィル」の紹介です。
1.オートフィルオプションで1から順に連番を振る
数字が入力されたセルから連番にする。
①データの先頭のセルの右下に表示される「+」をマウスで連続データを入れたいセルまでドラッグ。
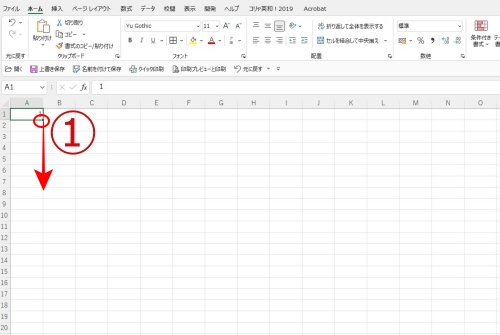
②オートフィルオプションを表示
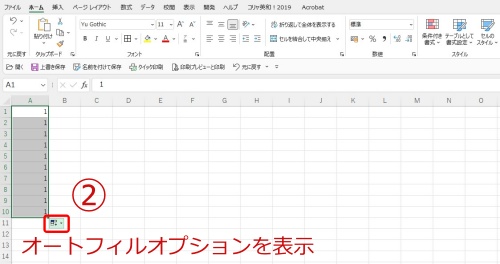
③オプションの中から「連続データ」を選択
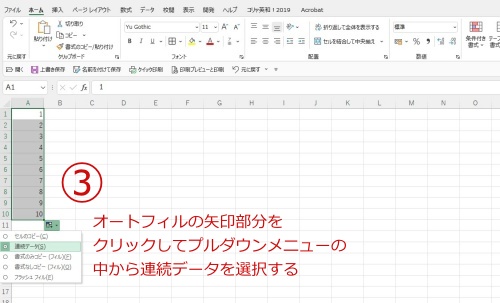
すると連番が入力されました。
2.連なっているセルを選択し右下の「+」マークをドラッグする
表示画面内で連なっているセルから連番を入れる簡単な方法です
①連番としたいセルに、その順番となる番号を入力
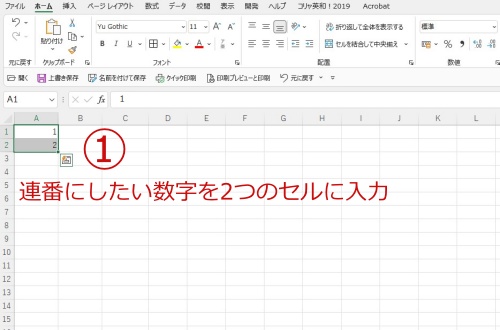
②データの選択したセルの右下に表示される「+」を、マウスで連続データを入れたいセルまでドラッグ
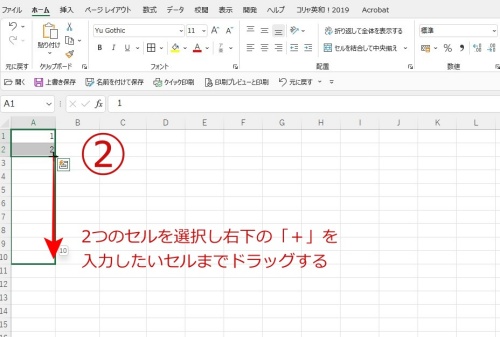
③ドラッグして入れたいセルの場所で、マウスの左クリックを放します。
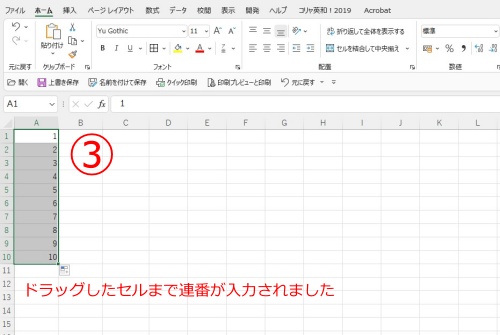
連続したデータが入力できました。
見えている画面の範囲では、この方法が簡単です。
日付も同様に連続で入力することが出来ます。
おわりに
連続データ入力方法と表の作成の紹介でした。
方法はいくつかありますが、状況に合わせて使い分けると良いでしょう。



コメント