チェックリストやToDoリストを作成した際に、レ点の表示/非表示が出来る「チェックボックス」があると便利だと思ったことがありませんか。
やり方が判らず図形の⬜だけを挿入して形だけ作成し、いつもレ点が入るチェックボックスが入れられるようにしたいと思う時が多々有ると思います。
⬜をクリックすると✓が入る、この様なシートです。
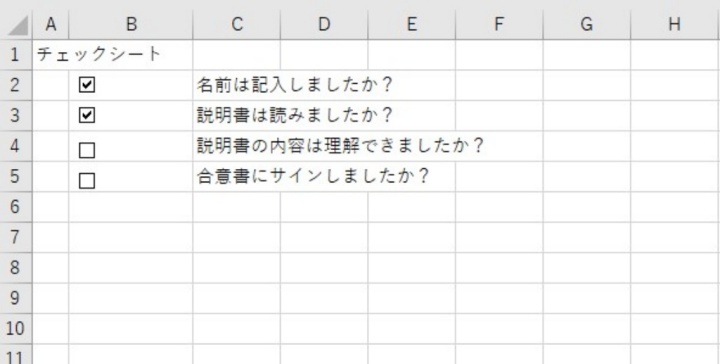
これは図形を挿入するのではなく、[開発]タブから挿入する図形マクロの「チェックボックス」機能を使います。
チェックボックスを作成「マクロの図形を使う」
マクロの図形を挿入しますが、設定出来る[開発]タブは普段目にすることはありません。
エクセルの初期設定では、この「開発」タブは表示されていません。
先ずは、この「開発」タブを表示させます。
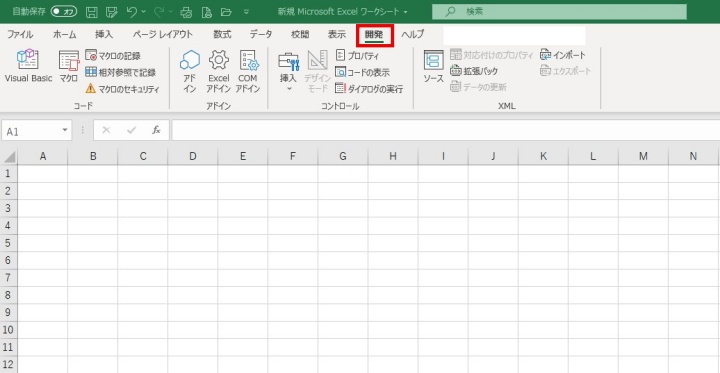
「開発」タブの表示
「ファイル」メニュー ⇨ 「オプション」を開きます。
Excelのオプション 設定画面を表示します。
エクセルの上方左側に有る「ファイル」タブをクリックします。
すると画面が変わりバックステージ画面に変わります。
最下部に有る「オプション」を表示します。
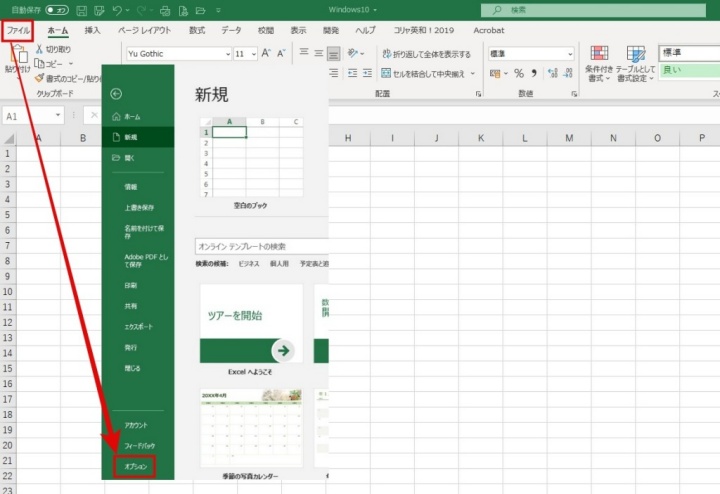
Excelのオプション 設定画面が表示されます。
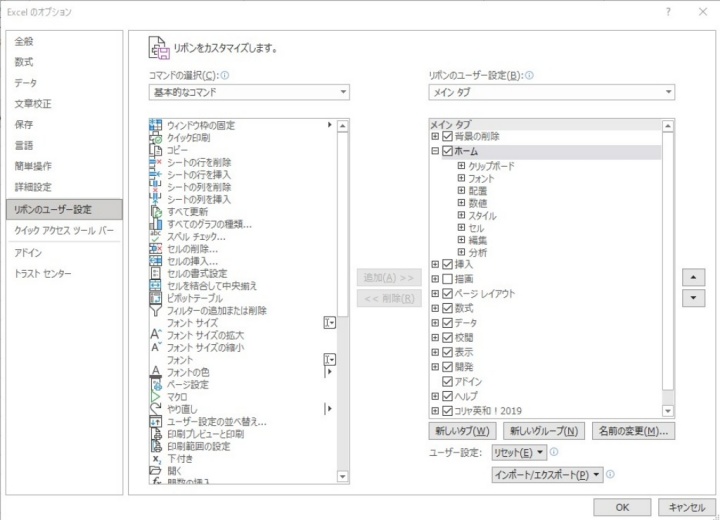
リボンのユーザー設定 ⇨ 「開発」にチェック ⇨ OK
「開発」タブを表示させる手順
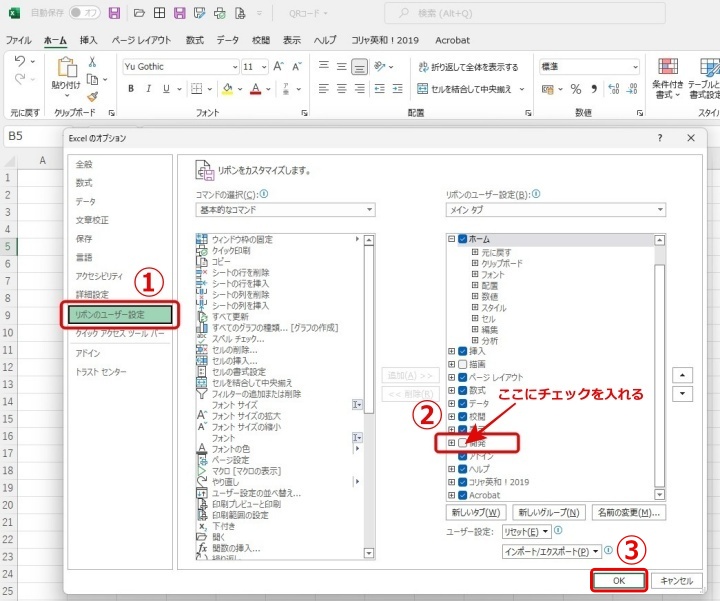
エクセルのオプション画面に切り替わりますので、①「リボンのユーザ設定」の②「開発」にチェックを入れます。
③OKを押すとツールバーに「開発」タブが追加されています。
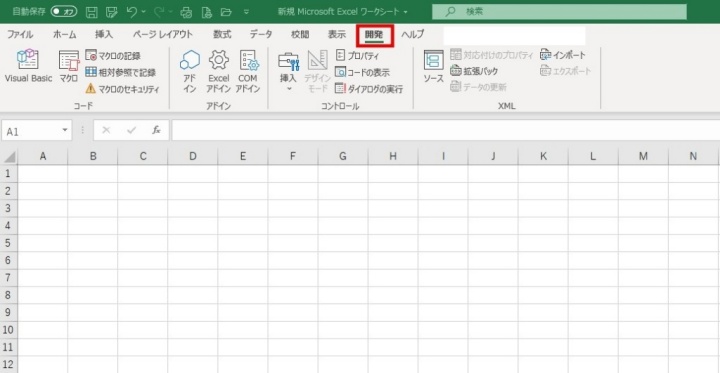
チェックボックスの挿入
「開発」タブ ⇨ 「挿入」 ⇨ フォームコントロールの「 ☑ 」 を選択
チェックボックスの挿入手順
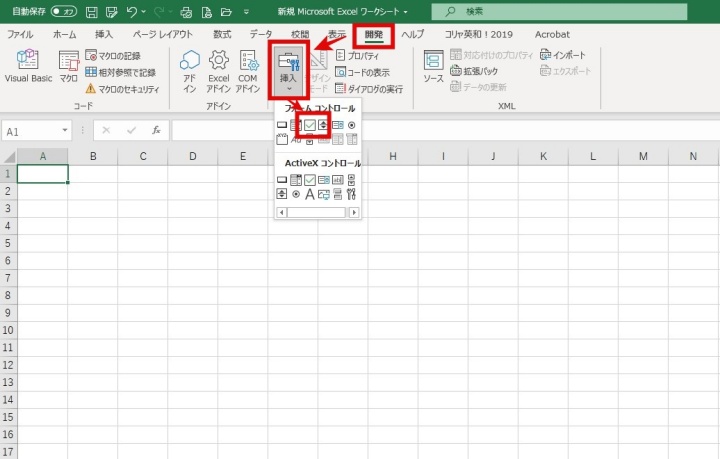
この状態でチェックボックスを置きたい場所に、マウスのカーソルを合わせて左クリックで配置します。
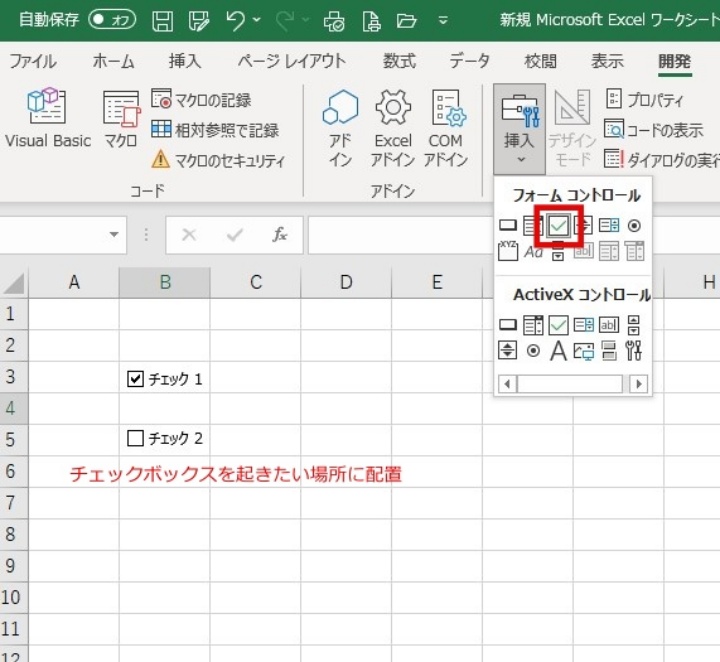
これでチェックボックスが配置出来ました。
クリックするとレ点の表示/非表示が出来るようになりました。
チェックボックスを複数配置
複数箇所に配置したいとき、フォームコントロールで☑を選択して毎回挿入する必要があります。
でも複数配置したい場合が殆どだと思います。面倒ですよね。
その時の方法です。
オブジェクトの選択
「ホーム」タブ ⇒ 「検索と選択」 ⇒ プルダウンメニューの 「オブジェクトの選択」をクリック
オブジェクトの選択が出来るようにする手順。
図形などの選択時にも使う機能です。
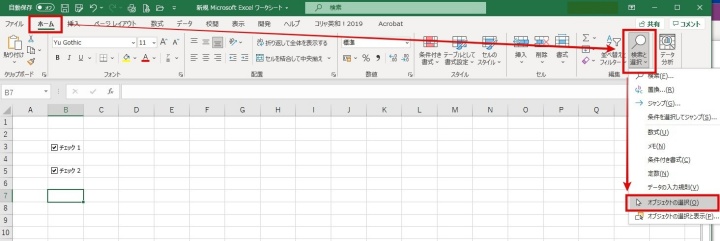
「オブジェクトの選択」が出来るようになると、メニューの先頭の⇦の背景がグレーになり、リボンがグレーアウト(淡色表示)になり、オブジェクトや図形の選択モードになります。
この選択モードの状態で編集したいチェクボックスを選択すると、オブジェクトとして編集が可能になります。
コピーや移動、文字編集などが出来るようになります。
オブジェクトを選択すると、そのオブジェクトが○のついた⬜枠に囲まれます。
そこをマウスの右クリックするとプルダウンメニューが開きますのでコピーを選択します。
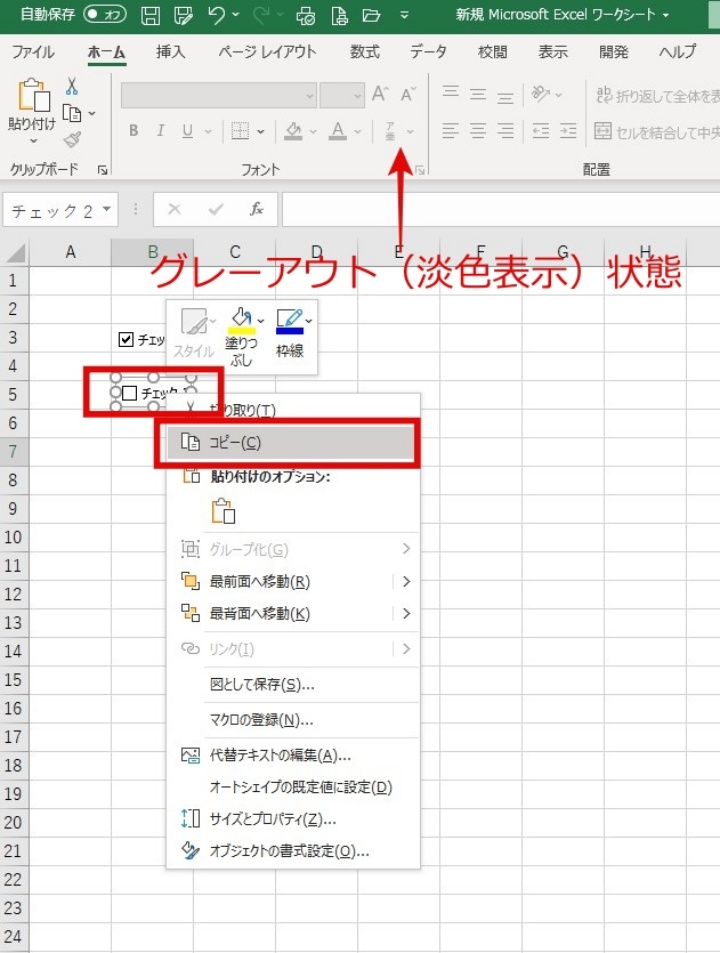
オブジェクトの貼り付け、配置
このオブジェクト選択モードでコピーした後、リボンの「検索と選択」のプルダウンメニューの「オブジェクトの選択」を再度選択すると、選択モードが外れリボンも通常のメニュー状態に戻ります。簡単なのはEscキーを押します。
この状態でオブジェクトを配置したい場所のセルを選択し貼り付けを行います。
プルダウンメニューからの貼り付けや、リボンの貼り付けを選択するよりは、ショートカットキーの「Ctrl+V」でマウスのカーソルを合わせた任意の場所に貼り付けするのが簡単です。
クリップボードに有る内は、同じオブジェクトや図形の貼り付けが出来ます。
また、貼り付けた直後のオブジェクトや図形は、「オブジェクトの選択」モードになっています。
移動やコピーなどが出来る状態になっています。
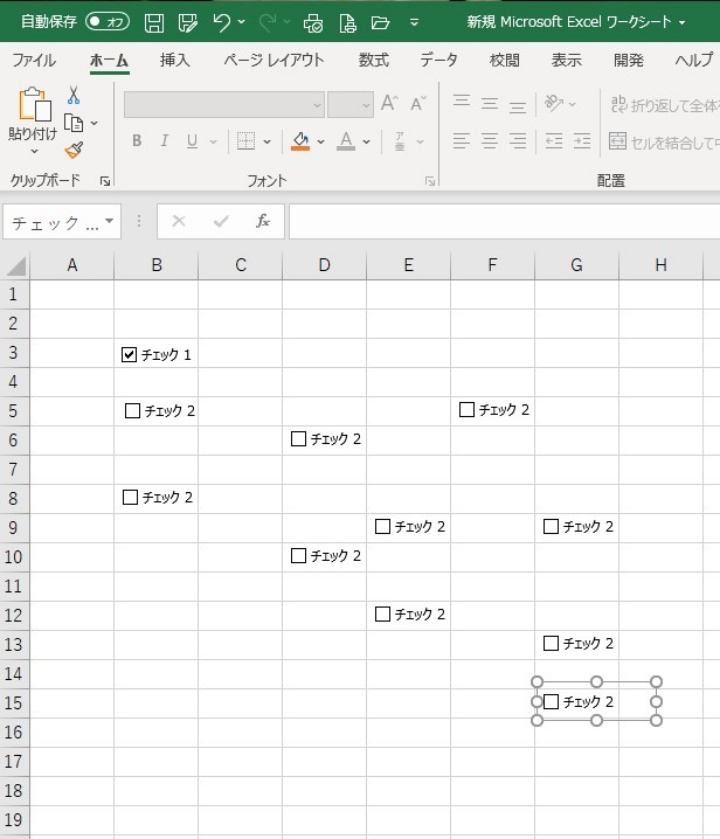
チェックボックスの配置を揃える
チェックボックスや図形などを揃える方法は、先ずは「ホーム」タブの「検索と選択」のメニューから「オブジェクトの選択」を選びます。
するとオブジェクトや図形を選択出来るようになります。
マウスのカーソルを使い範囲選択でオブジェクトをまとめて選択します。
ツールバーに「図形の書式」タブが現れます。
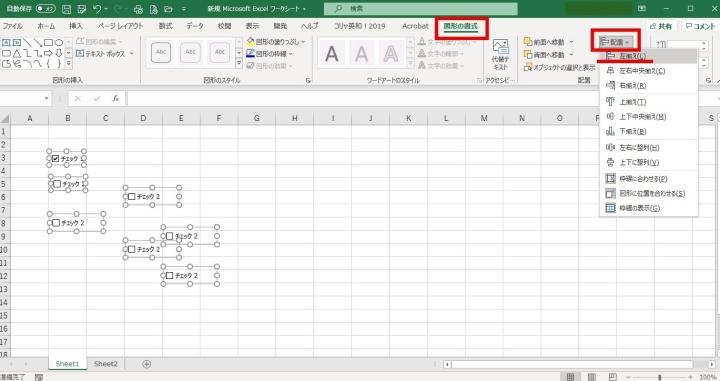
リボンの中の「配置」のプルダウンメニューを表示して揃えたいメニューを選択します。
ここでは左揃えを行います。この時は一番左のオブジェクトを基準に左揃えが出来ます。
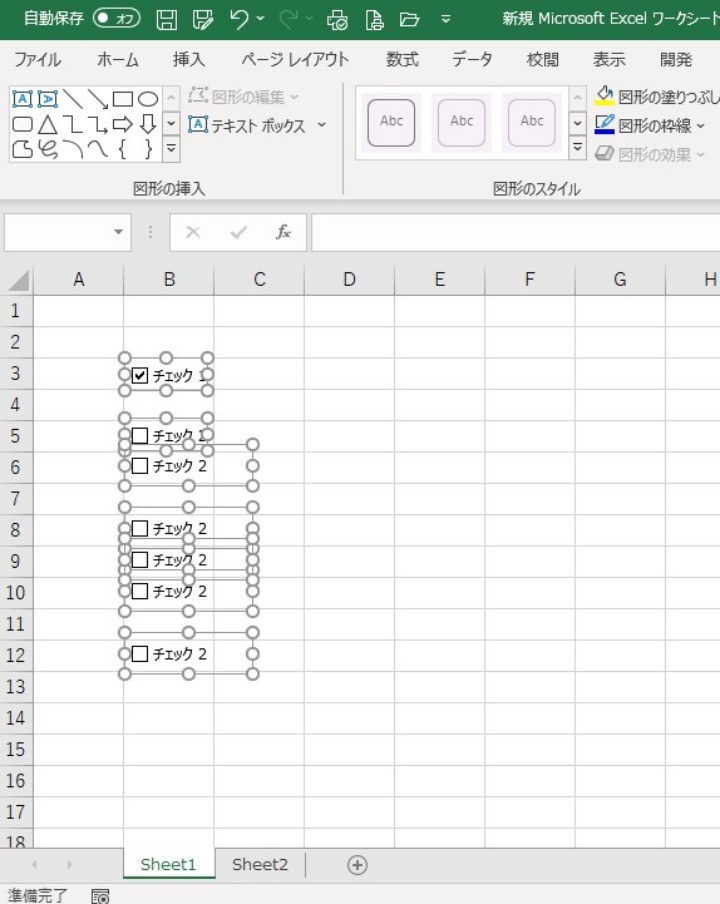
この様にオブジェクトや図形は「図形の書式」で配置を一瞬で揃えることが出来ます。
チェックボックス付きリストを無駄を少なく作成
こちらも、参考にしてください。
おわりに
マクロの図形を使ったチェックボックスの挿入方法、配置の仕方を紹介しました。
チェックリストなどに使うことが多いと思います。
手順は難しくはありませんので、手順を覚えて作業の効率Upをしましょう。



コメント