チェックリストやToDoリストを作成した際の、レ点の表示/非表示が出来る「チェックボックス」付きリストの作成手順の紹介です。
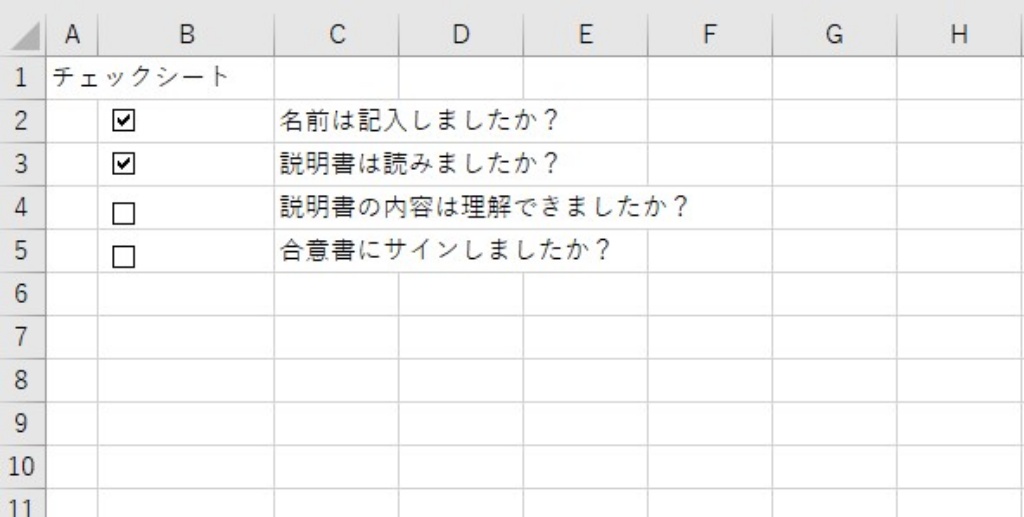
これは図形を挿入するのではなく、[開発]タブから挿入する図形マクロの「チェックボックス」機能を使います。
チェックボックスを作成「マクロの図形を使う」
マクロの図形を挿入しますが、設定出来る[開発]タブは普段眼にすることはありません。
エクセルの初期設定では、この「開発」タブは表示されていません。
先ずは、この「開発」タブを表示させます。
「開発」タブの表示
「ファイル」メニュー ⇨ 「オプション」を開きます。
「開発」タブを表示する手順です。
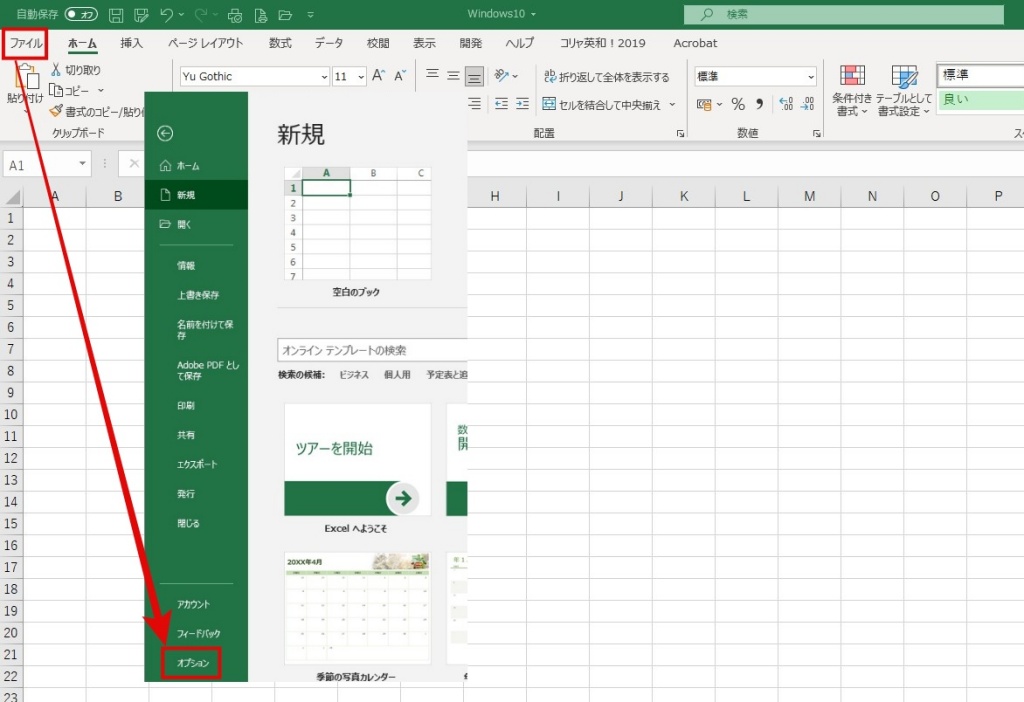
エクセルの上方左側に有る「ファイル」タブをクリックします。
すると画面が変わりバックステージ画面に変わります。
最下部に有る「オプション」を表示します。
Excelのオプション 設定画面が表示されます。
リボンのユーザー設定 ⇨ 「開発」にチェック ⇨ OK
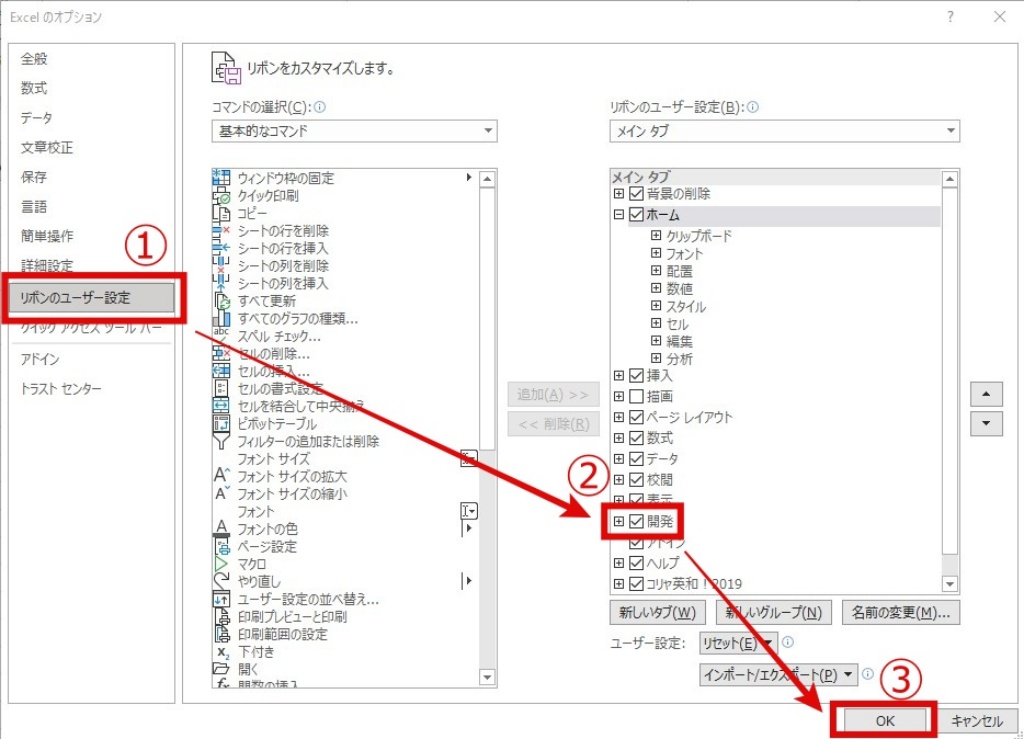
エクセルのオプション画面に切り替わりますので、①「リボンのユーザ設定」の②「開発」にチェックを入れます。
③OKを押すとツールバーに「開発」タブが追加されています。
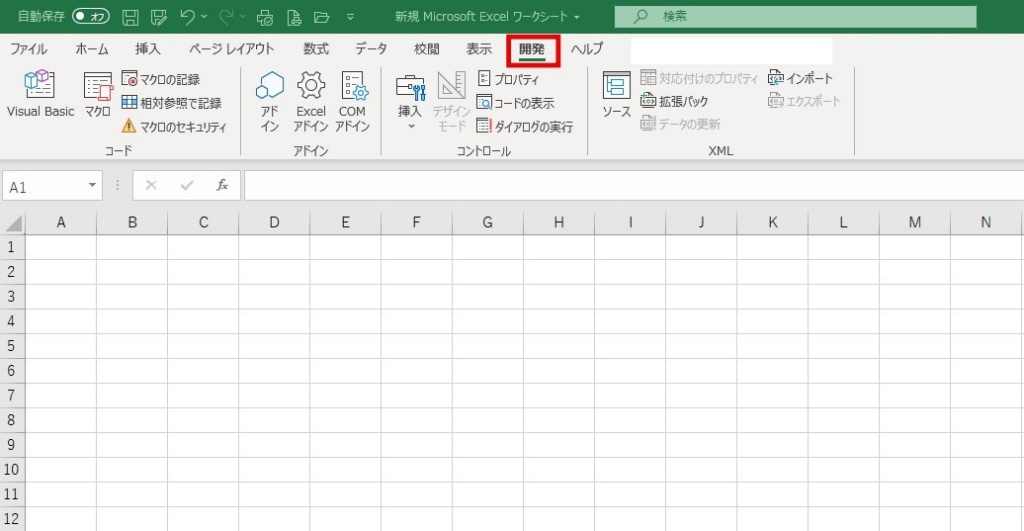
「開発」タブが追加されたツールバーです。
無駄を少なくチェックリストを作る方法
一般的にはチェックリスト/ToDOリストなどに使うことがほとんどです。
準備ができたところで、無駄の少ないチェックボックス付きのリストの作成を紹介します。
リストの作成
先ずは作りたいリストの項目内容を、シートの任意の場所にリストを作成します。
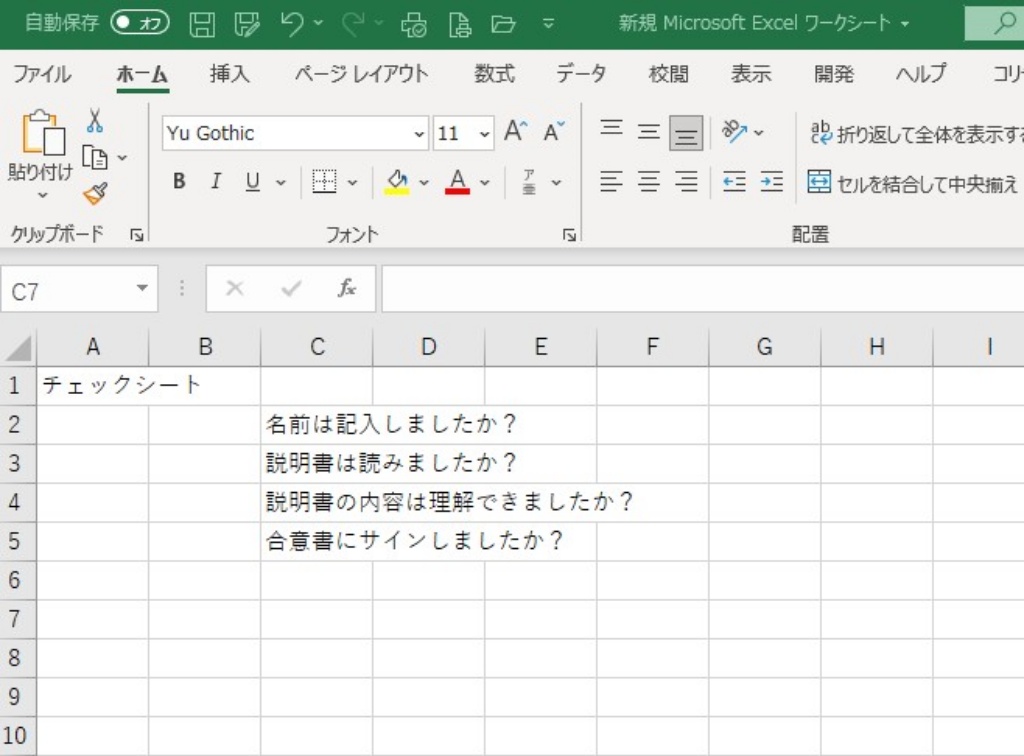
今回はリストの前にチェックボックスを配置します。
先ずは、上段のリストの前のセルに「チェックボックス」を挿入します。
「開発」タブから「挿入」のフォームコントロールから挿入します。
「開発」タブ ⇨ 「挿入」 ⇨ フォームコントロールの「 ☑ 」 を選択
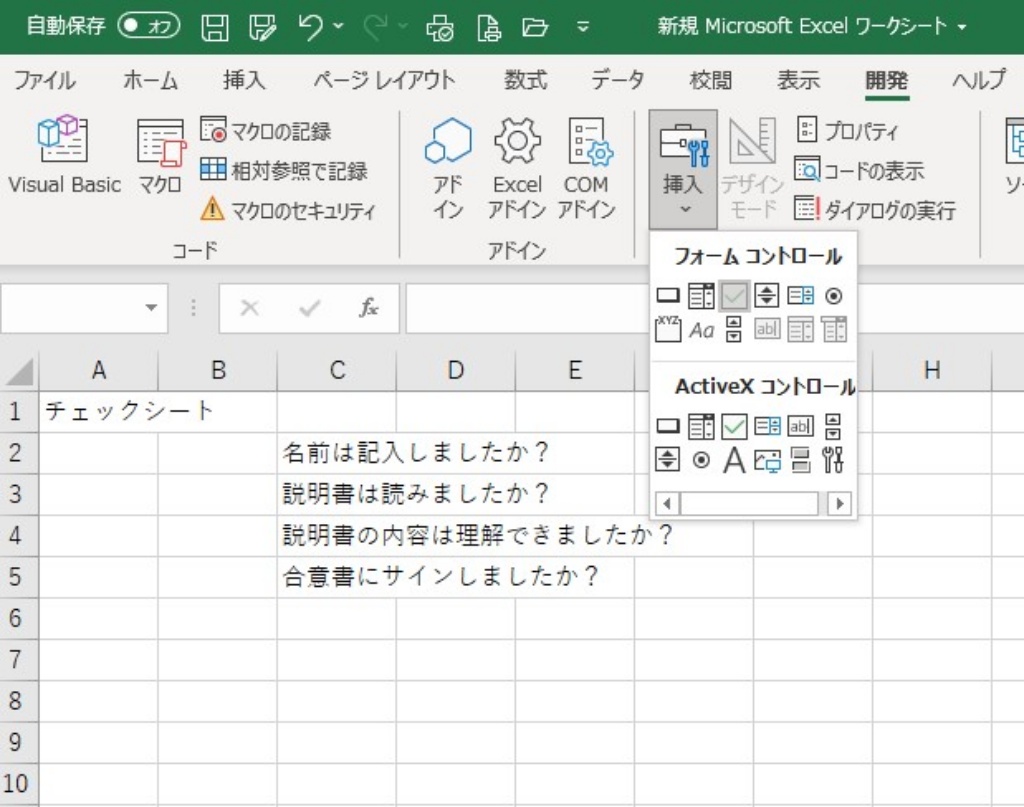
ここでは、一番上のリストの前のセルにチェックボックスを配置します。
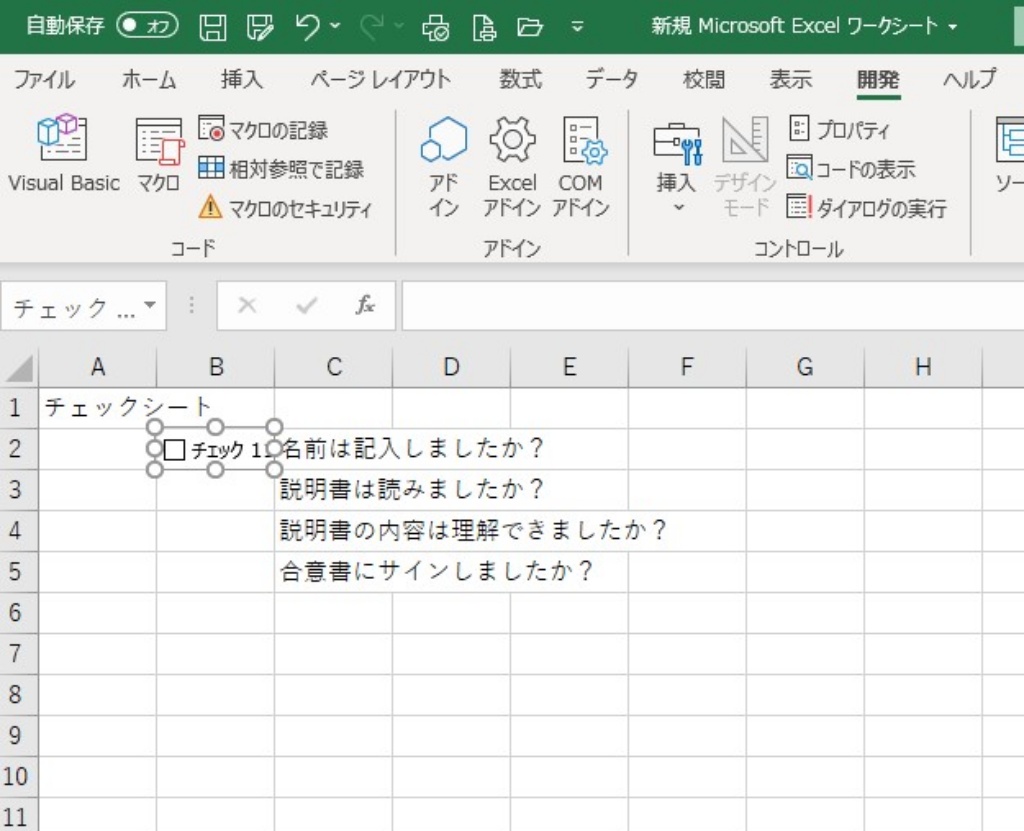
このとき「配置」のメニューで、「セルの枠線に合わせる」を選択するとオブジェクトがセルの枠に合わせる事ができます。
オブジェクトを操作すると、セルの枠に合わせてサイズが変わります。
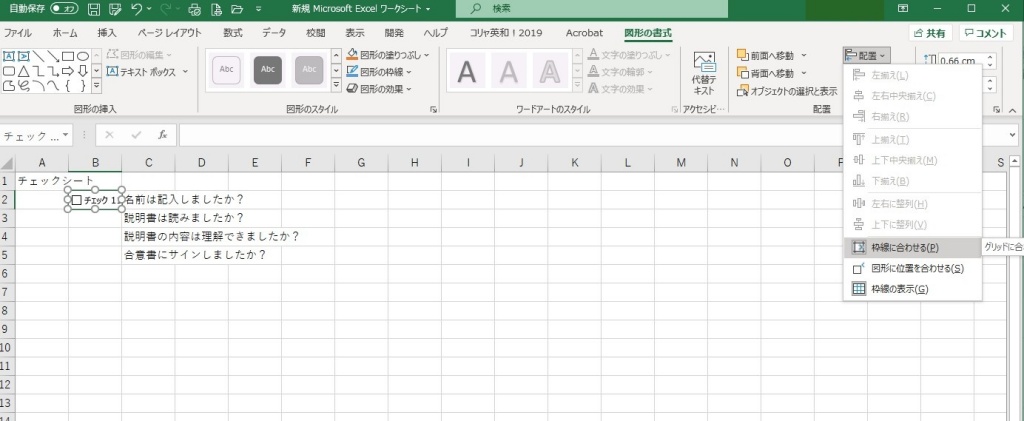
「枠線に合わせる」を外すと、枠に関係なくサイズが変えられます。
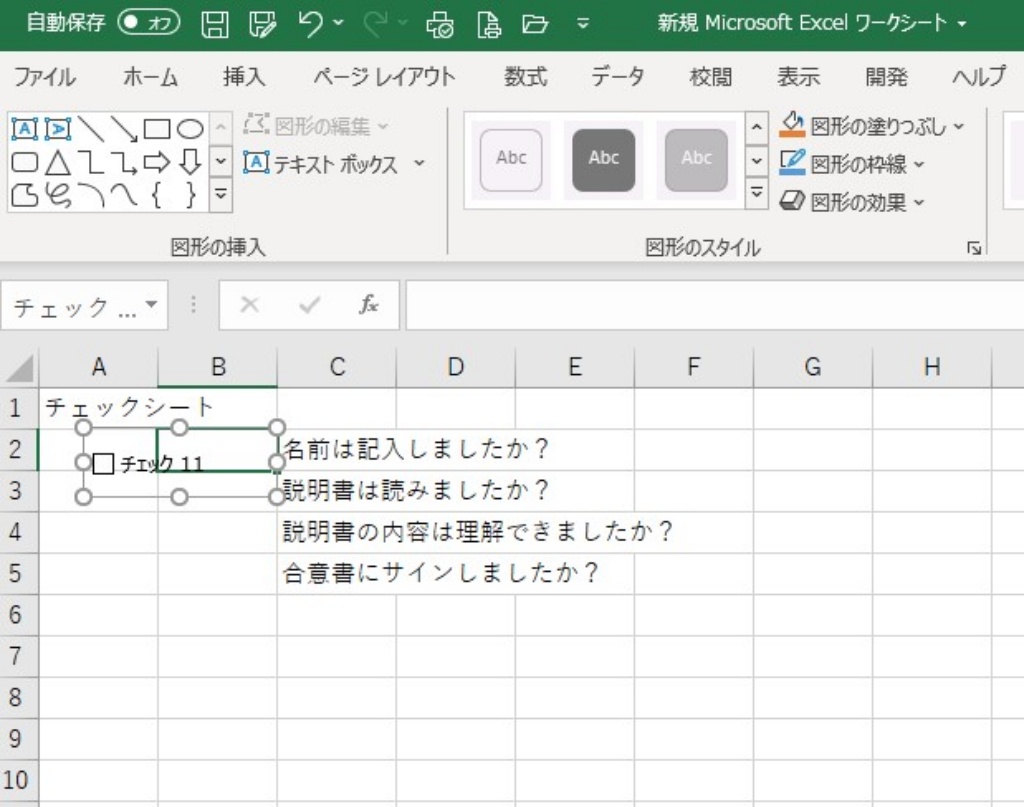
イメージがつきにくいですが、色々と試すと徐々に理解出来ると思います。
チェックボックスを編集する
チェックボックスのみを配置するので、文字は削除することにします。
オブジェクトを右クリックしてプルダウンメニューから「テキストの編集」を選択してテキストを編集します。
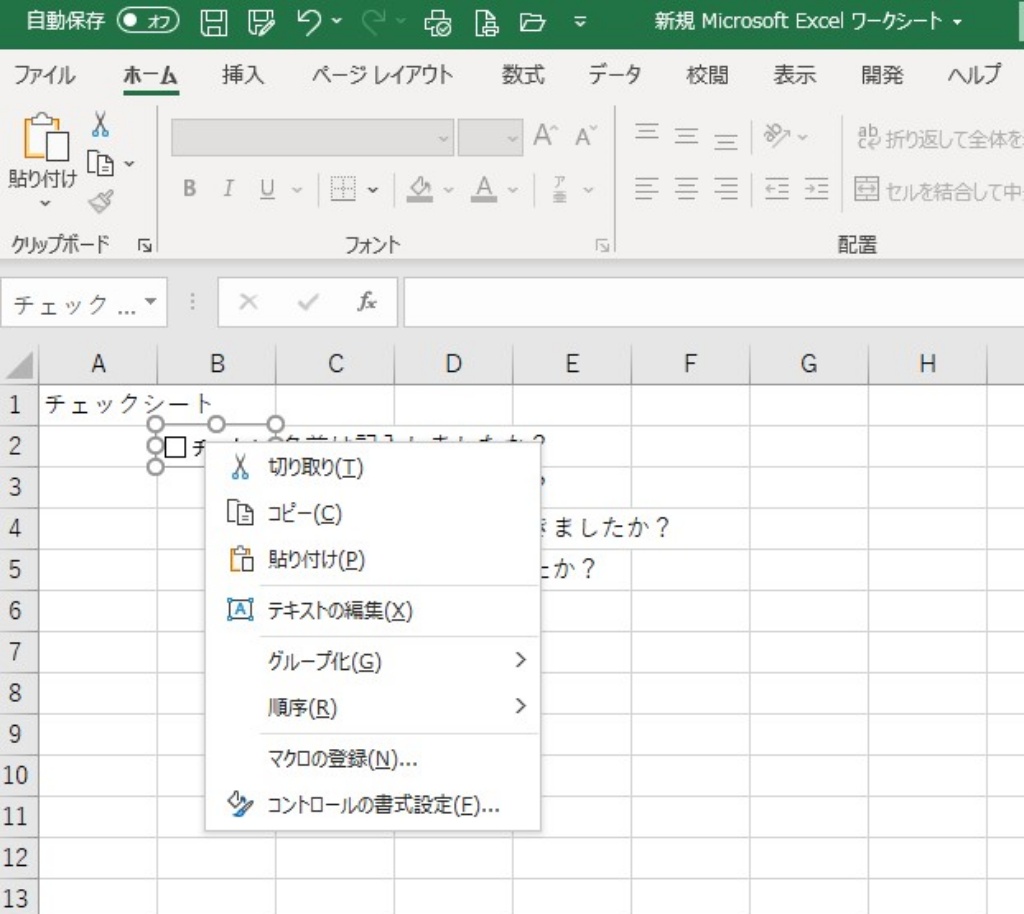
テキスト編集で不要な文字を編集したら、セルの幅も合わせて調整しておきます。
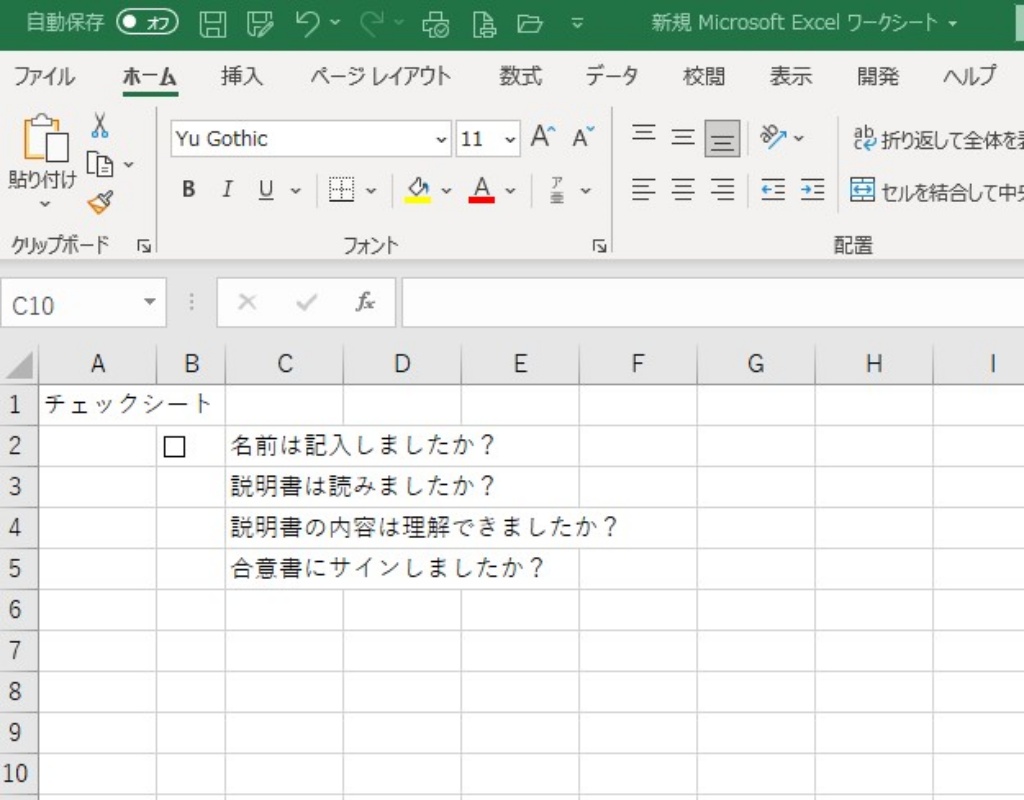
チェックボックスのみが配置出来ました。
オートフィル機能を使って連続データを入力する
チェックボックスがあるセルを選択します。
チェックボックスが配置されたセルは選択出来ないかもしれないので、周りのセルを選択後キーボードの矢印キーでチェックボックスが有るセルを選択します。
セルのオートフィル機能を使います。
セルを選択すると右下にオートフィルハンドルがありますので、カーソルを合わせて「+」に表示させます。
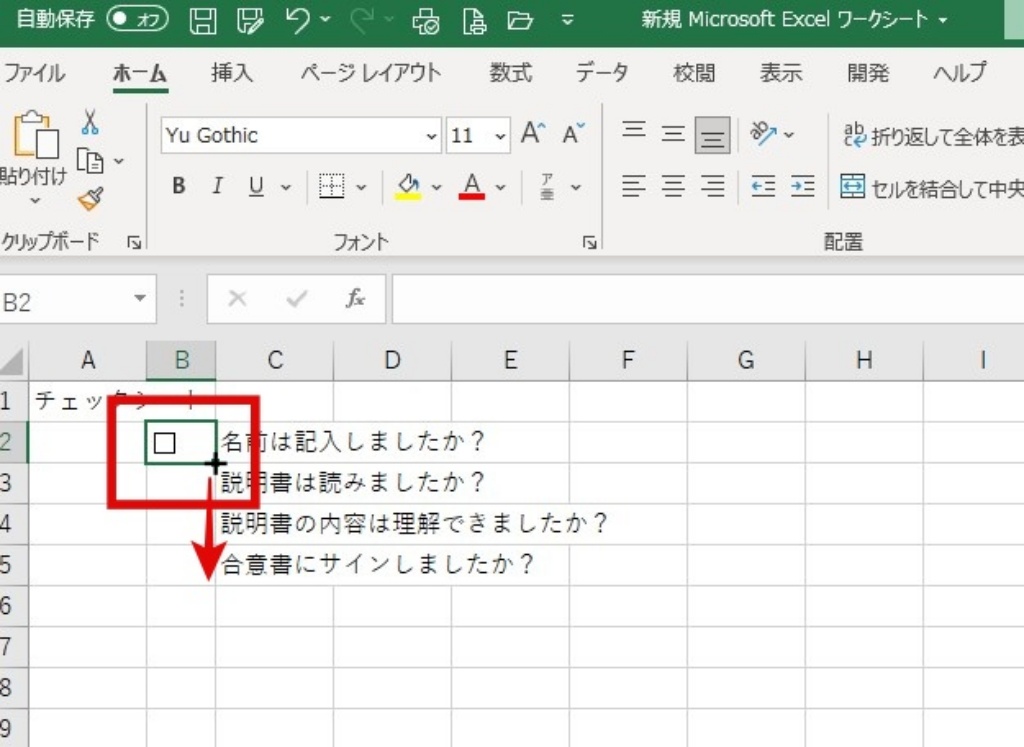
✙になった状態でマウスの左クリックを押したまま、オブジェクトを挿入したいセルまでカーソルを動かします。
そこでマウスのクリックを離すとコピーされます。
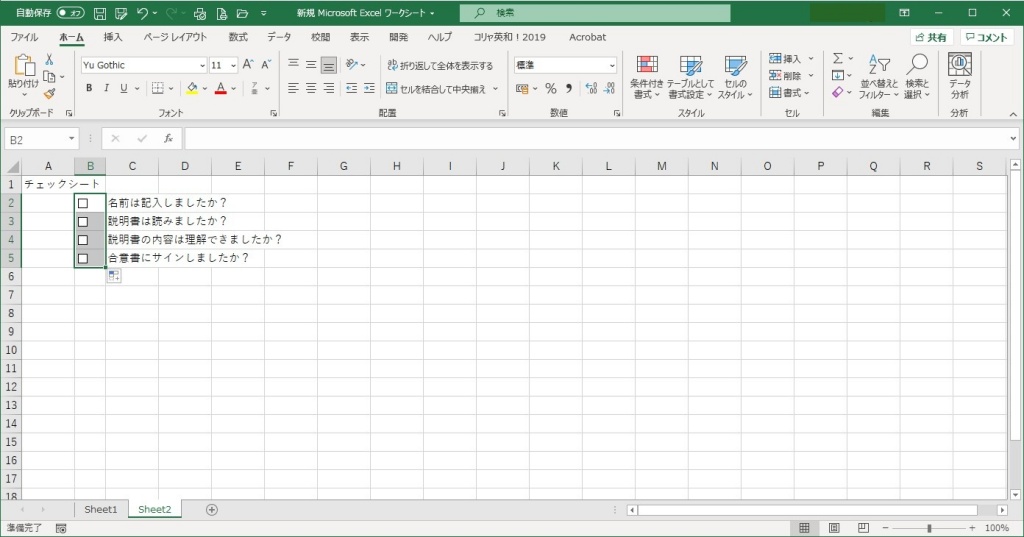
セルの同じ位置にオブジェクトが配置されコピーされました。
これで⬜にカーソルを合わせてクリックすると「✓」の表示/非表示させるチェックボックス付きのリストが出来上がりました。
「チェックボックス」(レ点)の挿入、オブジェクトや図形の配置
マクロの図形を使った「チェックボックス」(レ点)の挿入方法をベースに、オブジェクトや図形の配置方法について紹介しています。
こちらも参考にしてください。
おわりに
マクロの図形を使ったチェックボックスによるチェックリストの作成手順を紹介しました。
チェックリストなどに使うことが多いと思います。手順は難しくはありませんので、手順を覚えて作業の効率Upをしましょう。


コメント