表計算ソフトのエクセルで、表などで数値だけを羅列させているより「円」や「人」などが表示されるとわかりやすくなりますね。
しかし、「数字」と「文字」を入力するとそのセルは「文字列」として扱われ計算が出来なくなります。
セルに数値だけ入力し、表示には「円」や「人」、「個」などの単位などの文字を自動で表示させる方法の紹介です。
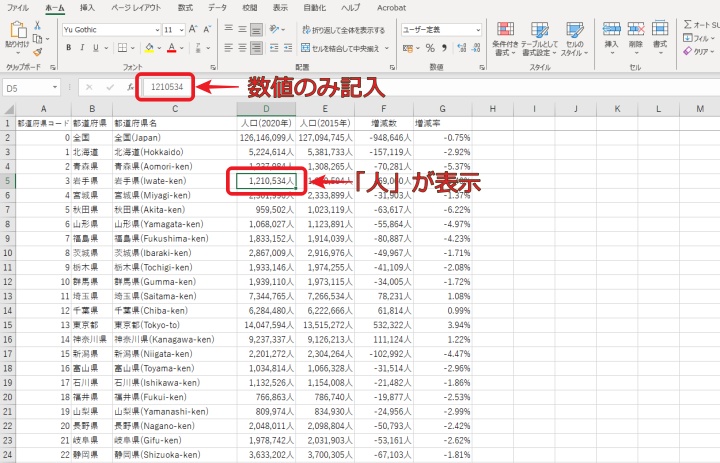
「セルの書式設定」
対象とするセルの「セルの書式設定」を変更します。
このとき対象となるセルは全て選択できます。
セルを選択したら右クリックでプルダウンメニューを表示します。
そのメニューから「セルの書式設定」を選択します。
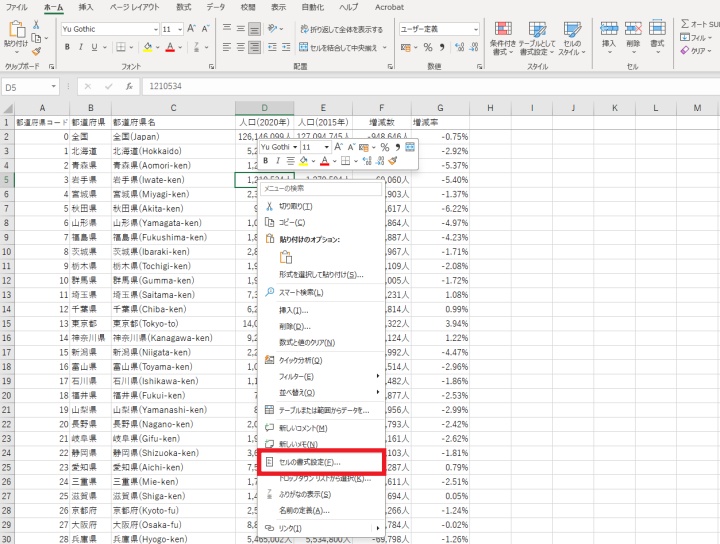
すると「セルの書式設定」のメニューに替わります。
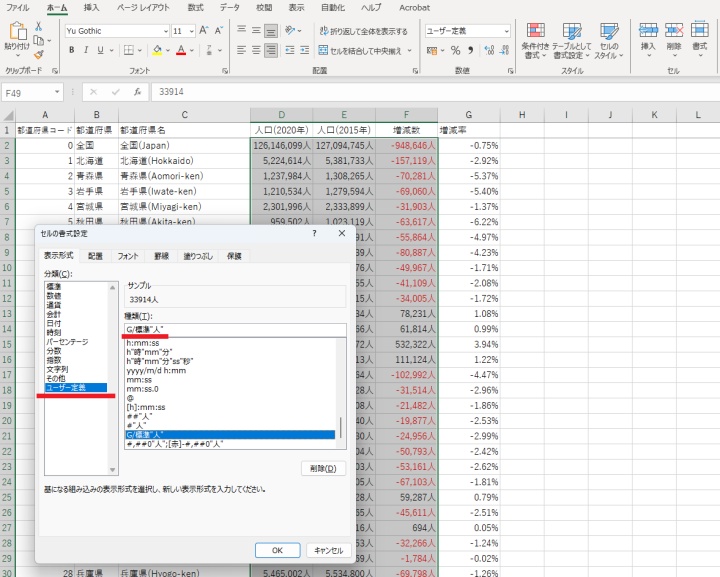
そこから「表示形式 ー 分類 ー ユーザー定義」を選択します。
すると右側のメニューが替わり「種類」欄が表示されますのでここに記述します。
記述内容により表示はいろいろと変えられます。「” ”」ダブルクォーテーションマークでくくり、任意の文字を記入します。
G/標準”人”
上記の設定では最後尾に「人」の文字が自動入力出来ます。
文字列は数値の前にも入れられます。”人”をGの前に入れれば数値の前に表示されます。
具体的表示
下の例ではもう少し細かな設定をしました。
#,##0″人”;[赤]-#,##0″人”
- #(ハッシュ)で指定している有効桁数を表示。
- 桁の表示(千単位でカンマを表示)。
- マイナスの時は「赤色」表示の上「人」を表示。
- 1桁目に「0」を入れているので、入力が「0」のときは「0人」と表示されます。
すべて「#」にすると「0」を入れても「人」だけの表示になります。
《種類》に入力するものの一例に「#」「0」「?」があります。半角で入力します。
・「#」(ハッシュ)は1桁の数字を示します。
#の数だけ桁数が指定され、その有効桁数しか表示されず、余分な0も表示されません。
・「0」は1桁の数字を示します。
指定したゼロの桁数だけ常にゼロが表示され、「?」は値がゼロの時にはスペースを空けます。
・数値の桁を区切る場合は「,(カンマ)」を使用します。
・少数点以下を表示するには「.(ピリオド)」を使用します。
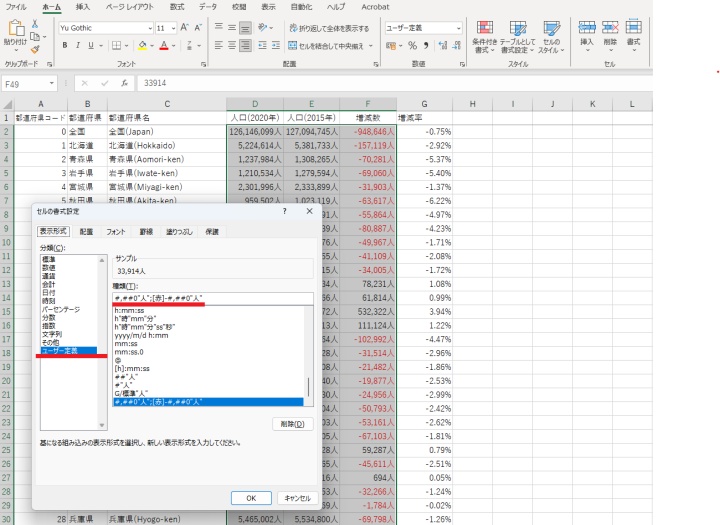
数値のみの入力で「人」が表示され、マイナスの値については赤字で表示が出来ます。
判りやすく表示が出来ました。
その上、セルには数値として入力されていますので、セルを使っての四則演算が可能になります。
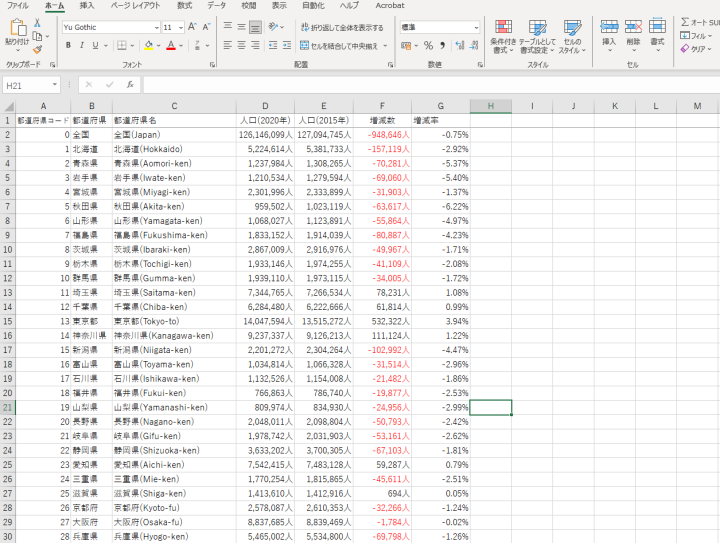

おわりに
エクセルの表示に見た目が判りやすくする、単位などの文字を表示する方法の紹介でした。
数値を使って値の表示が出来ますが、数値について単位が表示されることで内容が判りやすく、数値として計算ができる方法の紹介でした。



コメント