エクセル(Excel)を使ってQRコード作成の紹介です。
QRコード:キューアールコードと読みます。
最近はいろいろなところで目にすることが多いマークですね。
このマークはいろいろと情報が詰まったコードになっています。

バーコードは一方向にだけ情報を持っていますが、QRコードなど二次元バーコードは縦横二方向に情報を持てるので情報量が飛躍的に多く持たすことが出来ます。
スマホなどで読み込んでもらい、URLなどの情報を取り込んでもらうなど便利に使ってもらえるQRコードの作り方の紹介です。
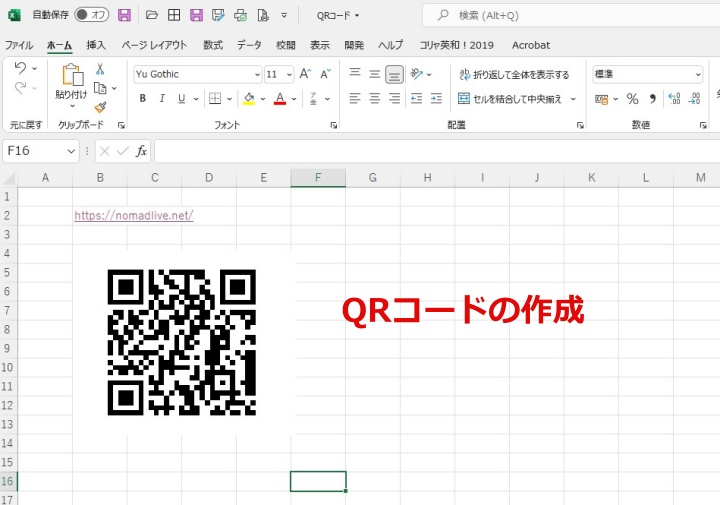
QRコード作成手順
予めQRコードにしたい情報をエクセルのセルに入力しておきます。
この情報をQRコードにする手順を順に説明します。
「開発」タブの選択
QRコードは「開発」タブの「挿入」のActiveXコントロールから行います。
エクセルの初期の状態では、この「開発」タブが表示されていない場合があります。
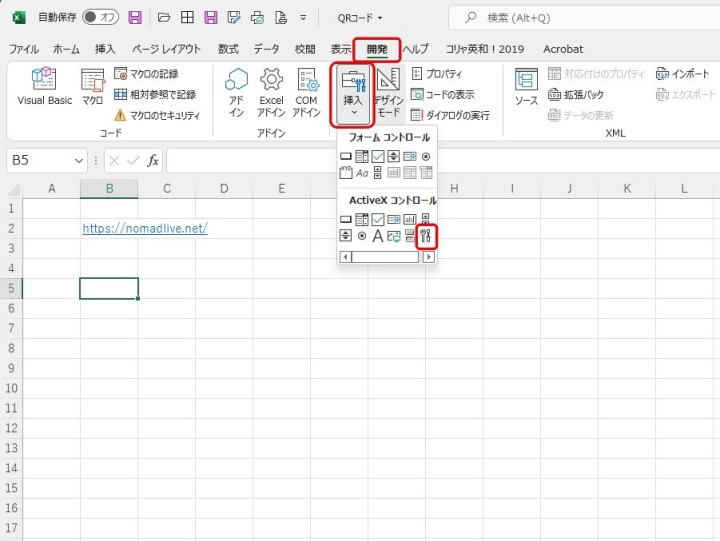
開発タブの選択
表示されていない場合のタブを表示させます。
タブに「開発」が見当たらない場合の表示方法
リボンにカーソルを合わせ右クリックするとメニューが表れます。
「リボンのユーザー設定」を選択します。
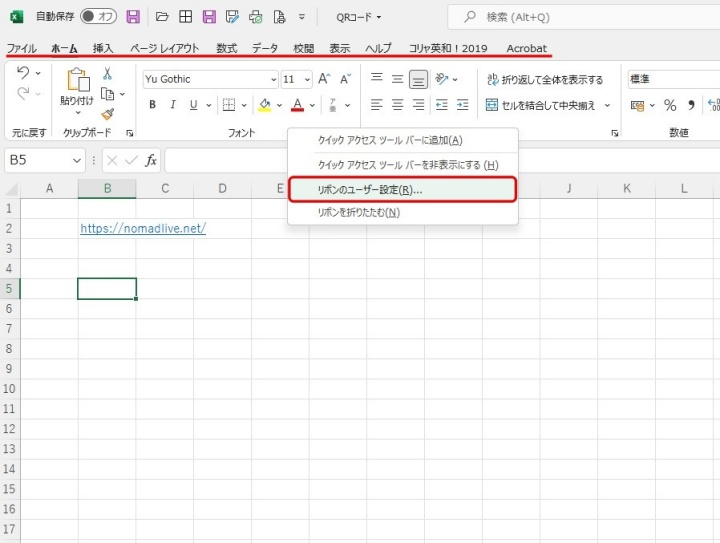
「エクセルのオプション」メニューに変わります。
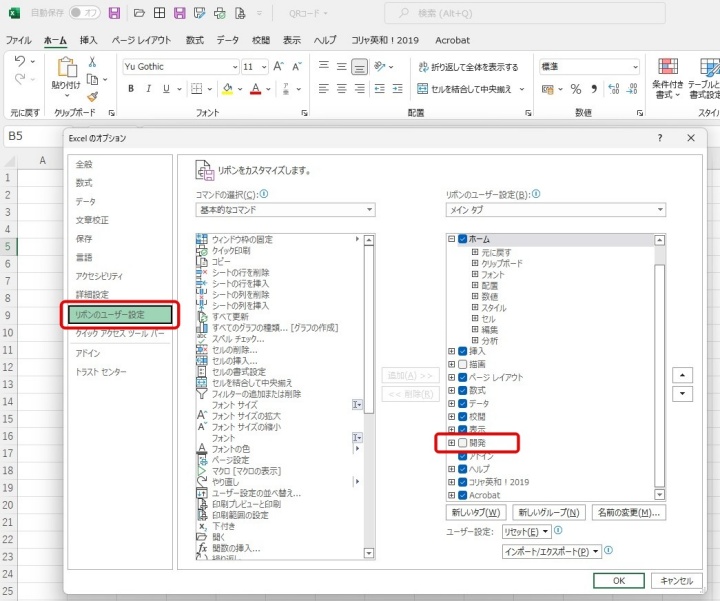
「リボンのユーザー設定」のリボン選択メニューの中の「開発」にチェックを入れます。
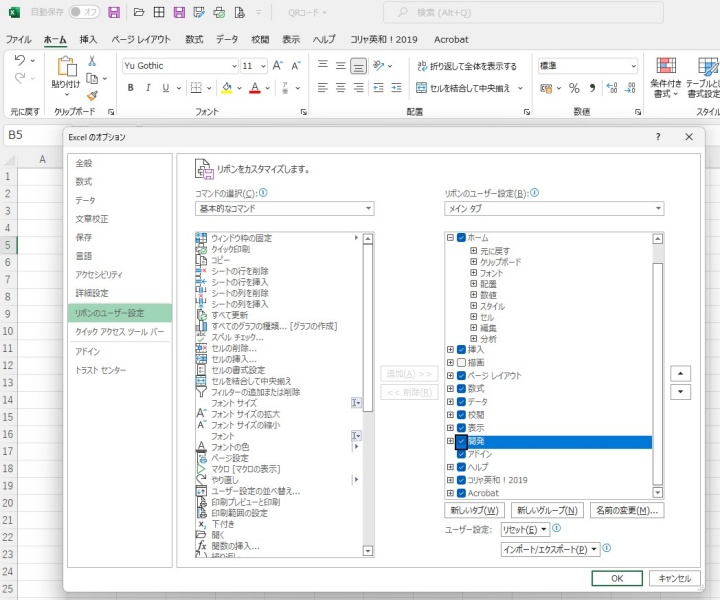
「OK」を押してメニューを閉じます。
「開発」タブが追加されています。
QRコードの作成
どこのセルでも良いですが、ここではセルB2にQRコードの情報を入れています。
この情報をQRコードにします。
バーコードの挿入
表示させた「開発」タブから「挿入」ー「ActiveXコントロール」ー「コントロールの選択」
をクリックします。
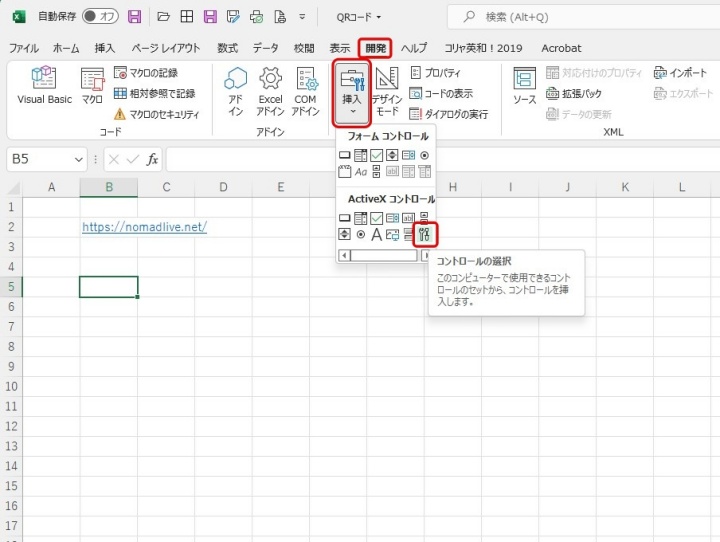
「コントロールの選択」のメニューが表示されます。
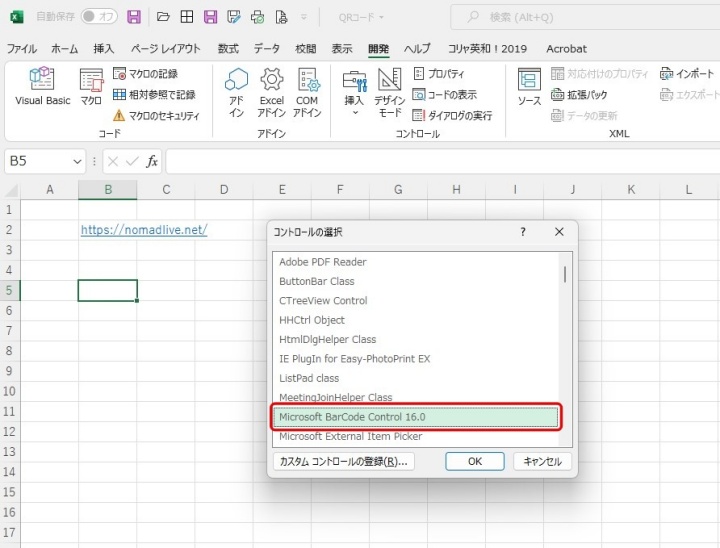
「Microsoft BarCord Control 16.0」を選択
するとメニューが閉じ、カーソルが「+」に変化します。
これでQRコードの大きさを決めます。
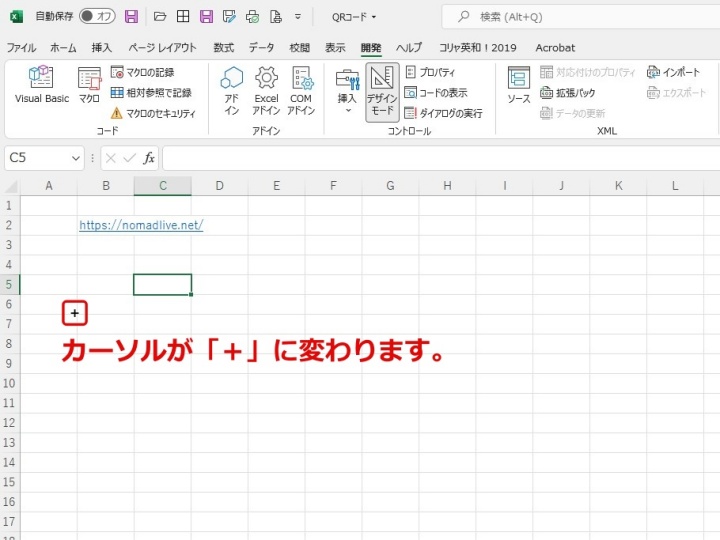
QRコードを作成する位置を決め、クリックしてそこからカーソルを動かして大きさを決めます。
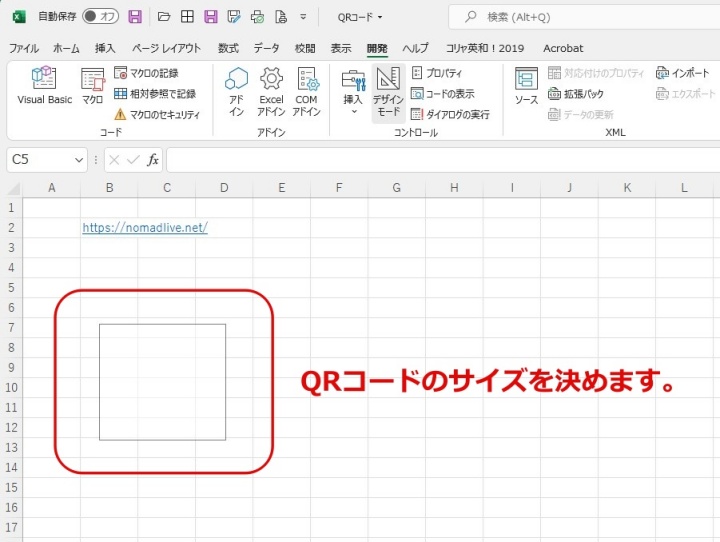
後でも変えられますので適当な位置、サイズにします。
するとSampleバーコードが表示されます。
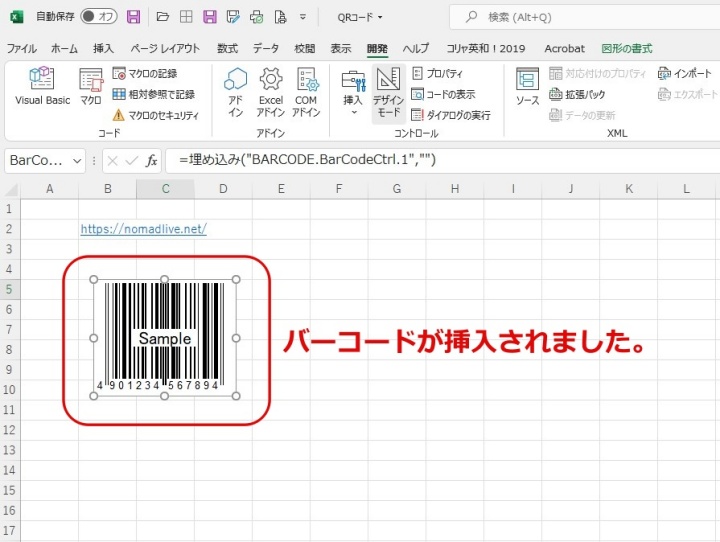
このSampleバーコードをSampleQRコードに変換させます。
Sampleバーコードを選択しカーソルを合わせて右クリックしメニューを表示。
「Microsoft BarCord Control 16.0 オブジェクト」>「プロパティ」を選択。
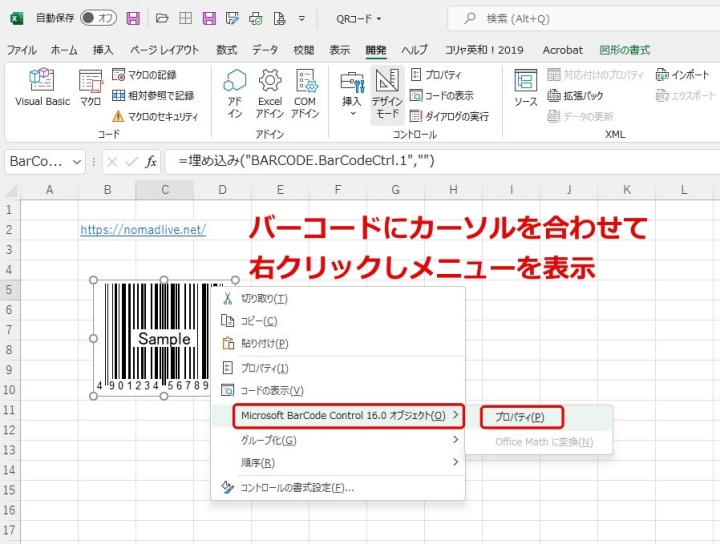
プロパティの全般が表示されるので「スタイル」から「QRコード」を選択します。
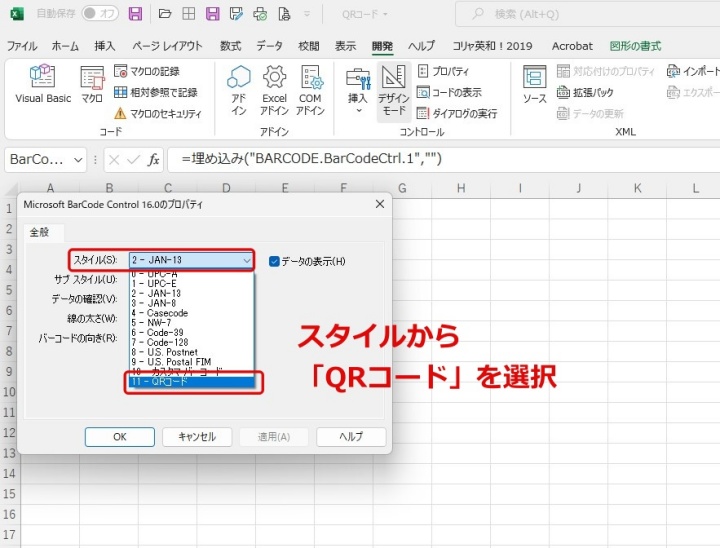
スタイルが「QRコード」選択されました。
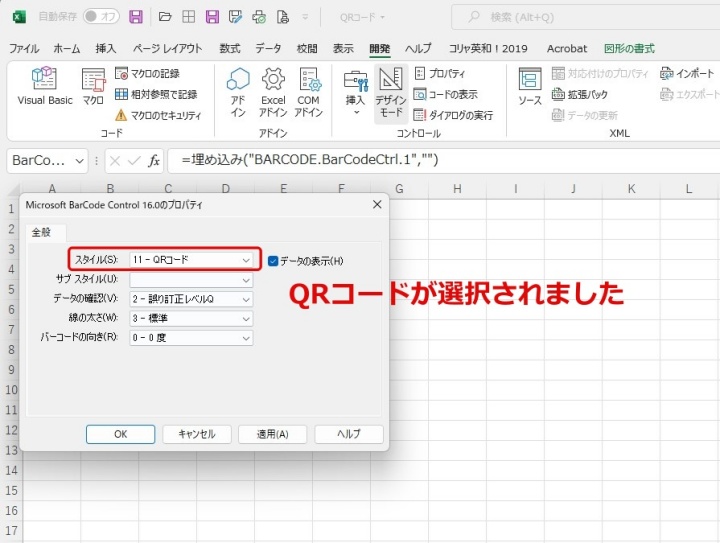
「適用」を押して「OK」をクリックします。
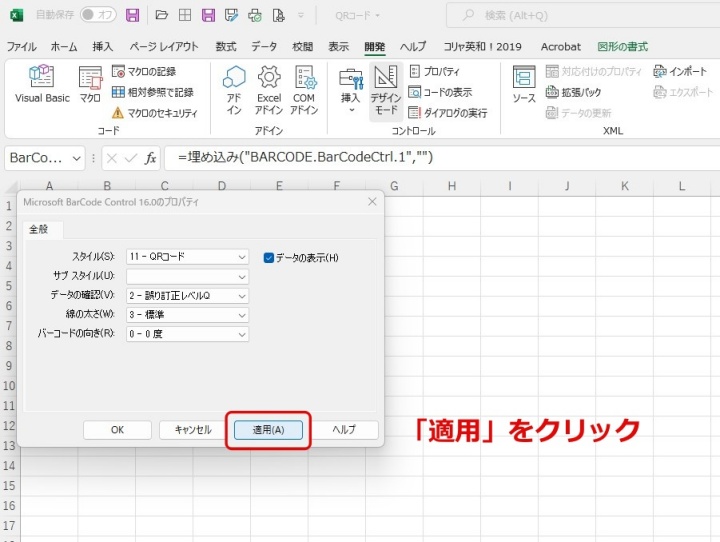
SampleQRコードに変わりました。
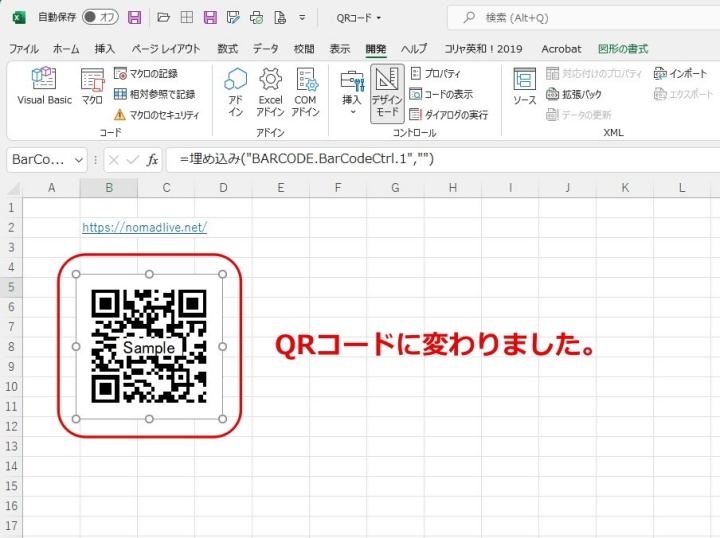
Sample QRコードを任意の情報に変換します。
ここから作りたいQRコードに情報を入れます。
リボンの「デザインモード」を確認し、SampleのQRコードを右クリックし、メニューを表示させプロパティを選択。
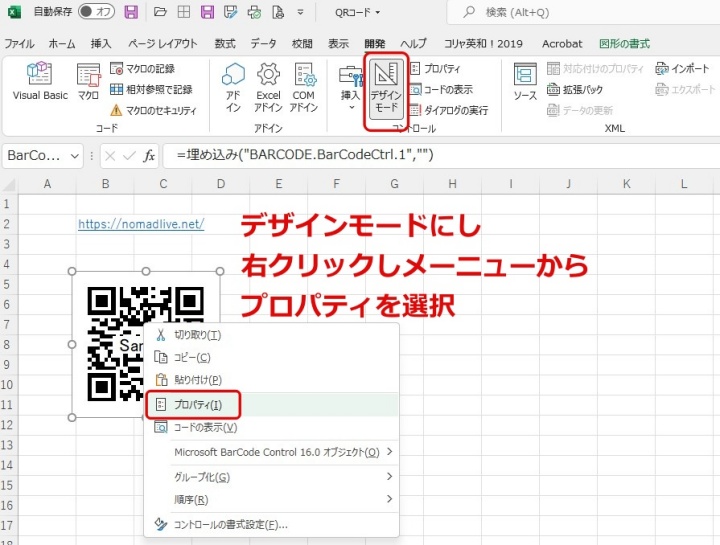
プロパティのメニューが開いたら中盤に有る「LinkedCell」の右側の空欄に、予め用意した情報があるセル番号を記入します。
ここでは「B2」とします。
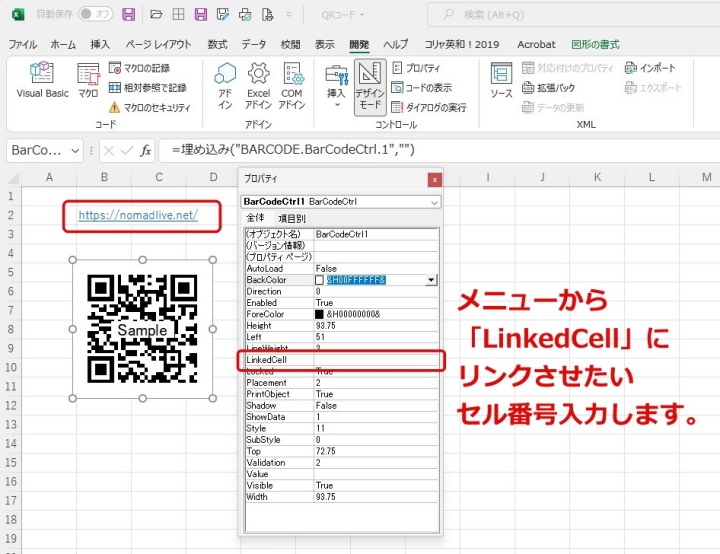
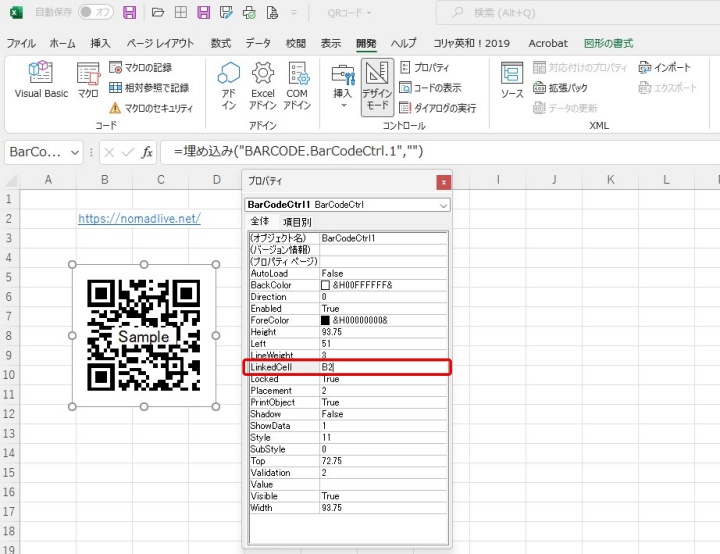
セル番号「B2」を入力して確定させるとQRコードが書き換えられ任意の情報のQRコードが出来ます。
閉じるを押してメニューを閉じます。
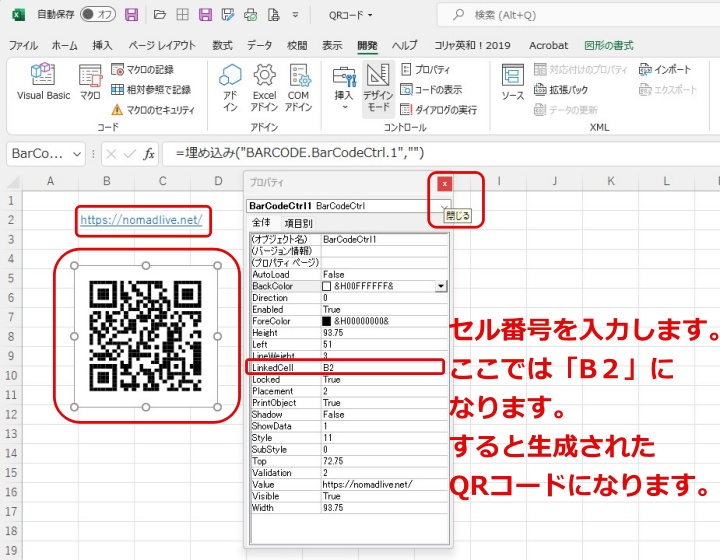
QRコードのサイズと位置変更
QRコードの大きさを変えたり、位置を変える場合はリボンのデザインモードの状態で枠四隅と辺に有る○を調整することでサイズが変えられます。
移動は図をマウスのボタンを押したままドラッグさせることで移動させます。
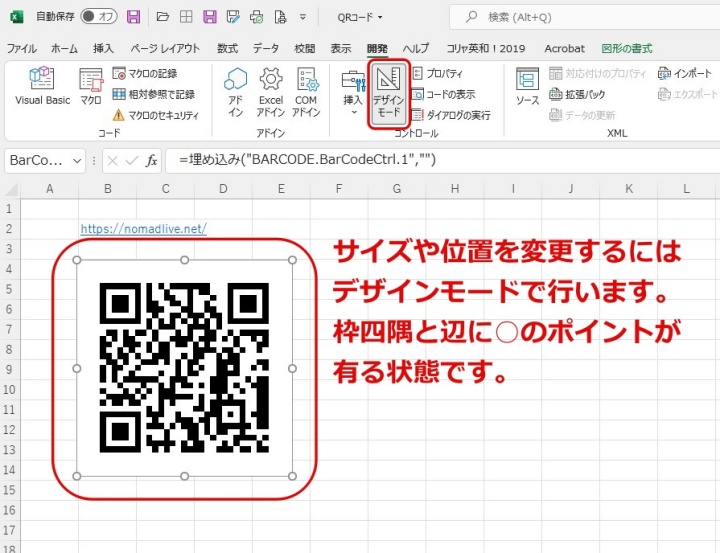
サイズを小さくして位置を変えてみました。
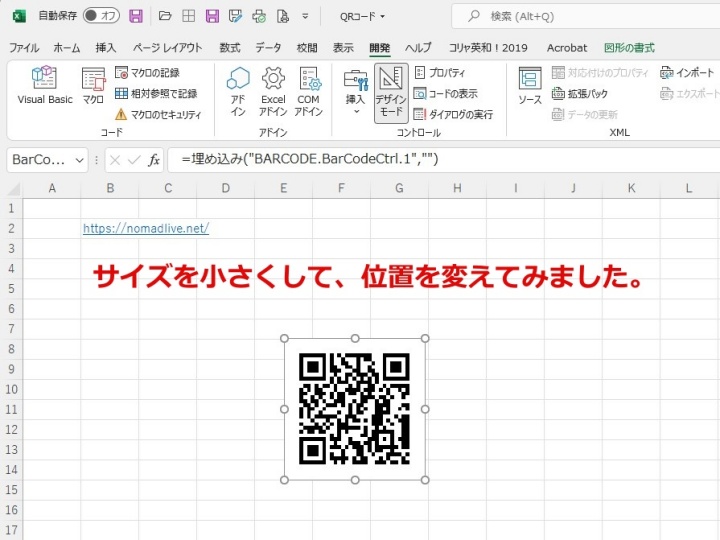
これでQRコードの作成が出来ました。
スマホで読み込んでいただくと、私のHP https://nomadlive.net/ へ飛んでくれます。
おわりに
二次元バーコードのQRコードの作成を紹介しました。
身近なエクセルでも作成が出来ますので是非とも活用してみてください。

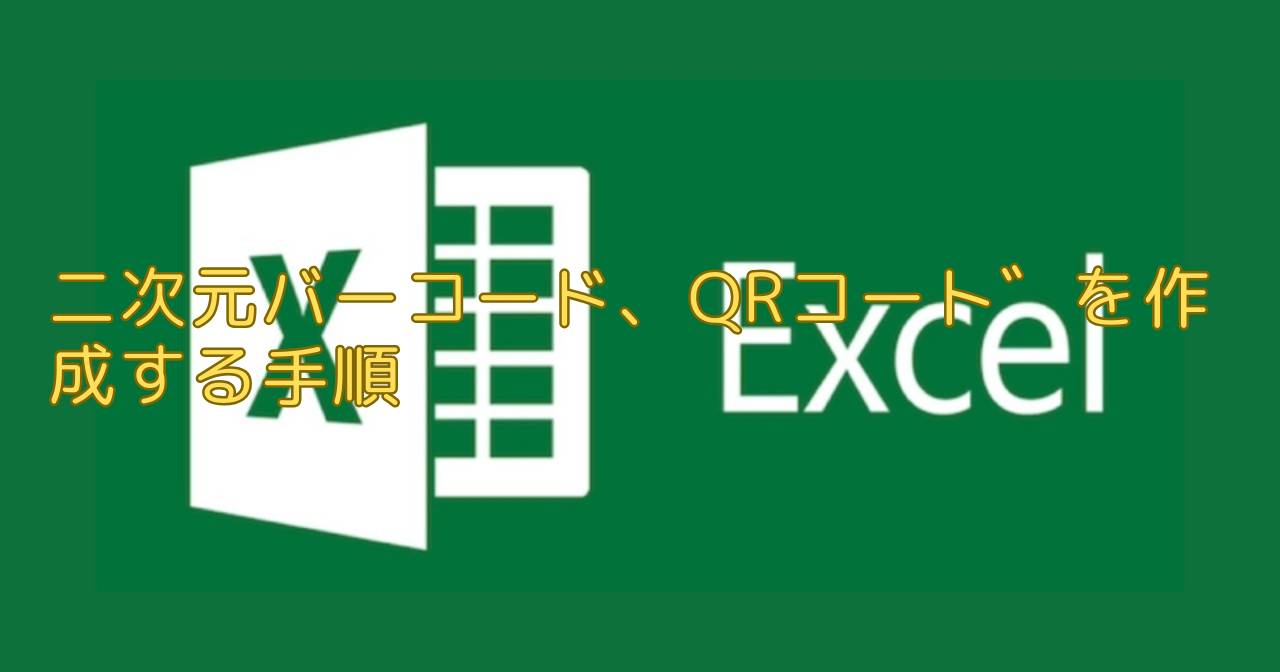

コメント