エクセルでは表計算を使った表を作って、わかりやすい資料を作成できます。
それを印刷して活用する機会が多々ありますよね。
データの大きさで思うように用紙に収めることが出来なく、歯がゆく感じてしまうことが有ると思います。そんなときは、印刷設定より更に細かく設定出来ます。
「ページレイアウト」タブから印刷の細かな設定の紹介です。
印刷サンプル
サンプルとして「都道府県別人口」の資料を用意しました。
このサンプルを使って紹介していきます。
ページレイアウトタブを開くとリボンには、細かな設定項目が表れます。
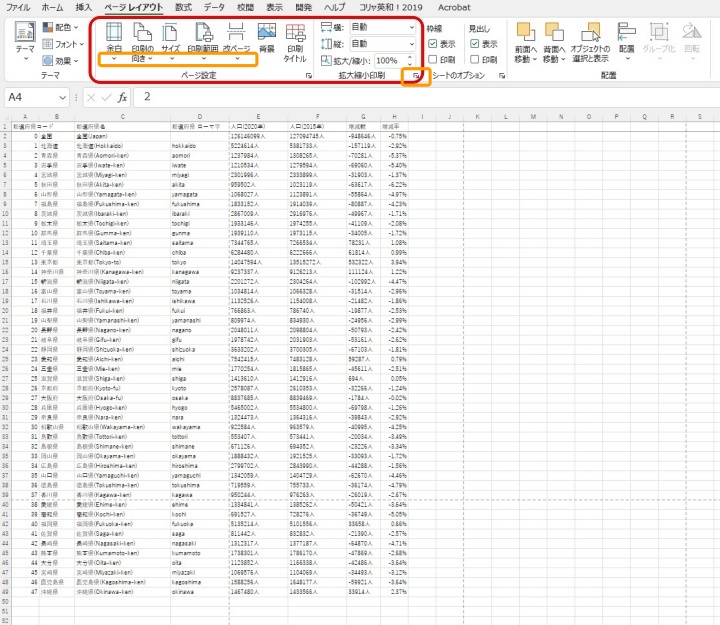
ページ設定
・マークの下の矢印をクリックするとメニューが表示されます。
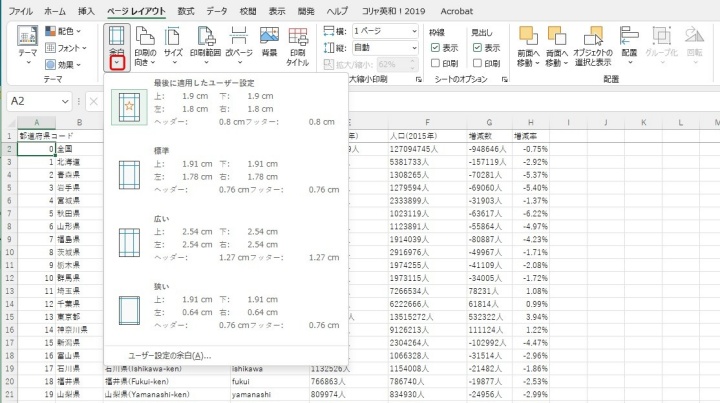
・リボンの最下部右の斜め矢印記号を押すと、すべてのオプションのメニューが表示されます。
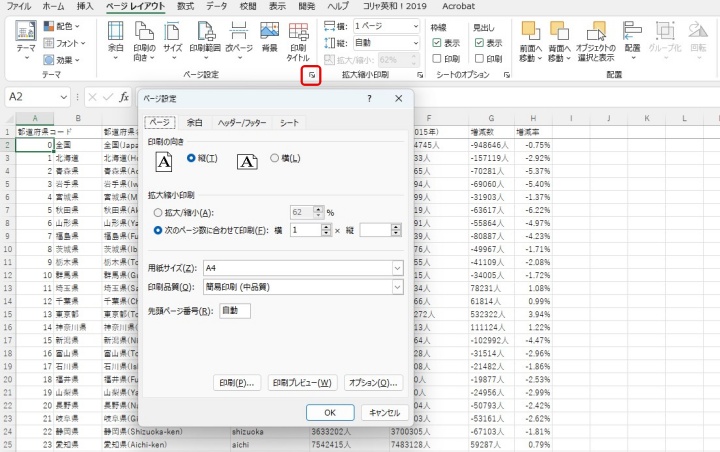
1.余白
ワークシートのデータと印刷されるページの左右上下の端の空白部分のことです。
ページの上下の余白は、ヘッダー、フッター、ページ番号などを設定できます。
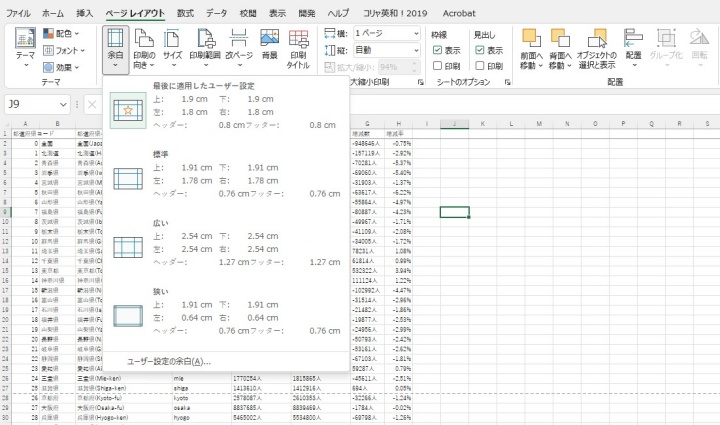
余白のイメージ
余白を標準の選択にした場合
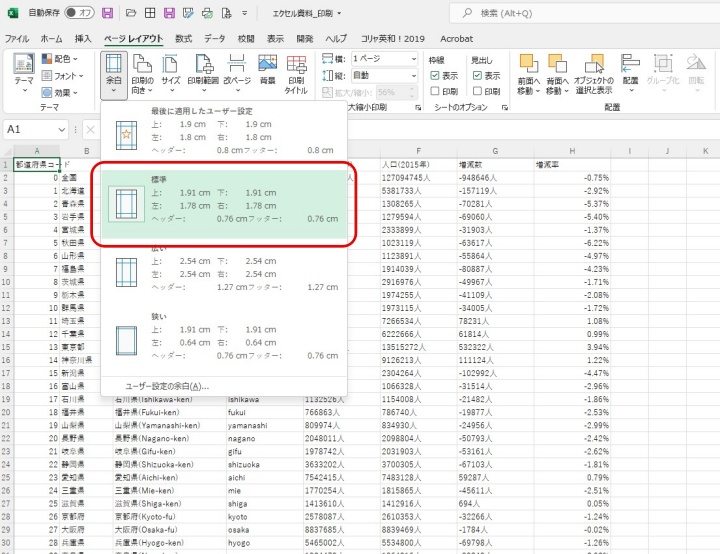
「印刷プレビューと印刷」や「ファイル」タブから「印刷」を選択。
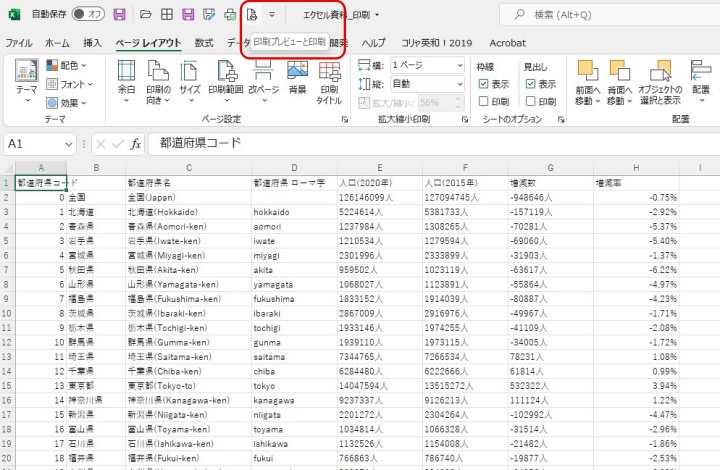
印刷プレビューと印刷
印刷プレビューで確認する余白のイメージです。
標準を選択している場合はこんな感じです。
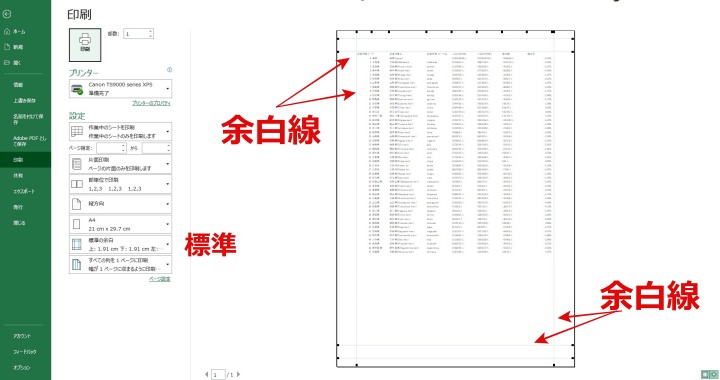
狭い余白を選択します。
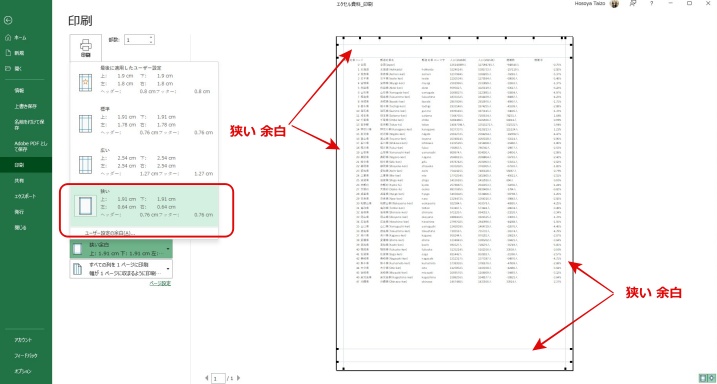
狭い余白
データの大きさなどに合わせて、余白はうまく設定すると印刷した際の体裁が整えられます。
2.印刷の向き
用紙の縦と横の向きを替えます。
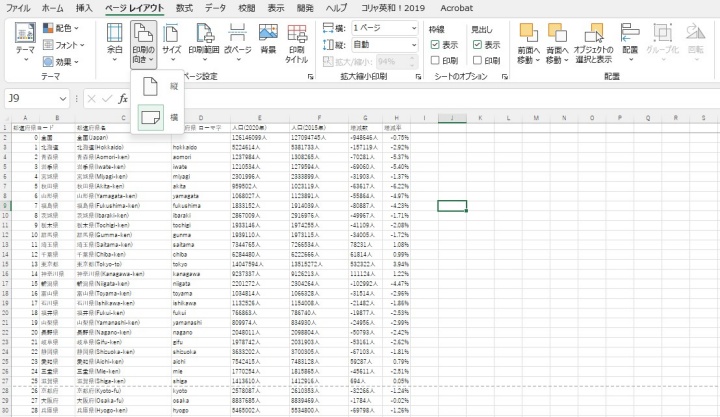
データが横に長い場合などは用紙を横向きに設定すると良いです。
作った表に合わせて用紙の向きは縦・横にしましょう。
3.サイズ
印刷する用紙のサイズを指定します。
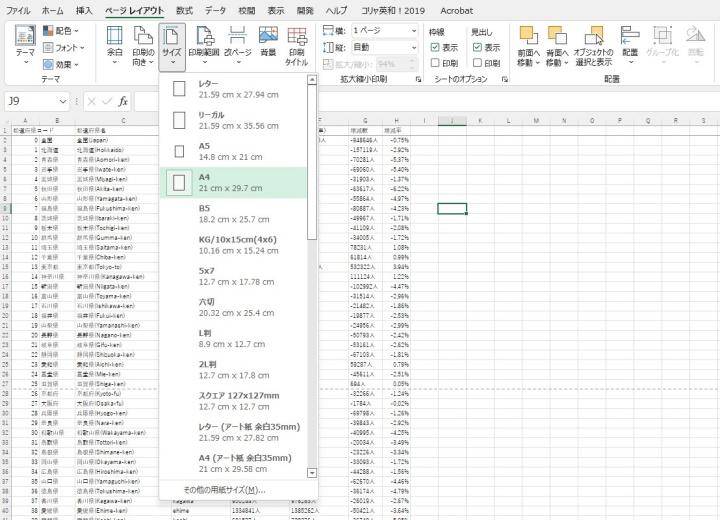
印刷の用紙のサイズをここで設定します。
A4やB5などプリンターの用紙に合わせて設定します。
4.印刷範囲
表など一部分の特定の範囲だけ印刷したいときに設定します。
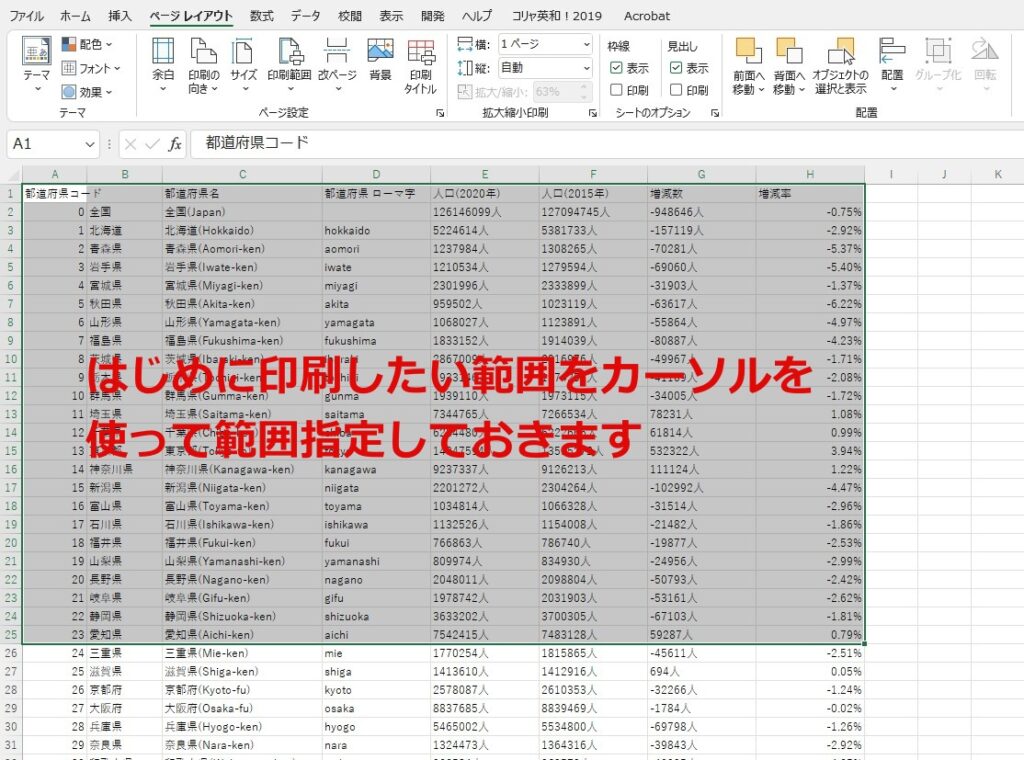
印刷したい範囲を設定できたらリボンの中から「印刷範囲の設定」をクリックします。
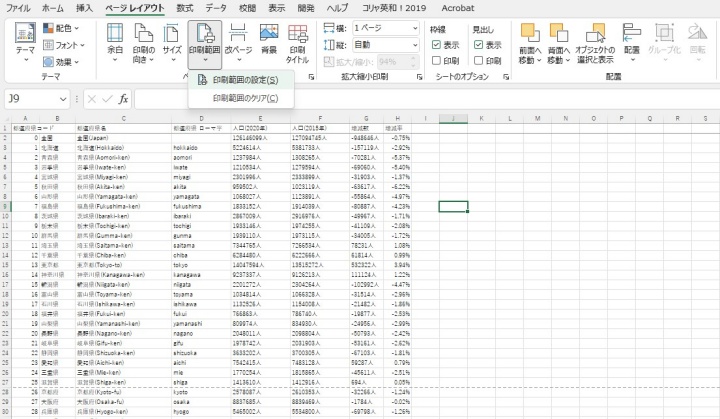
これで指定した範囲だけの印刷ができます。
印刷プレビュー画面で確認です。
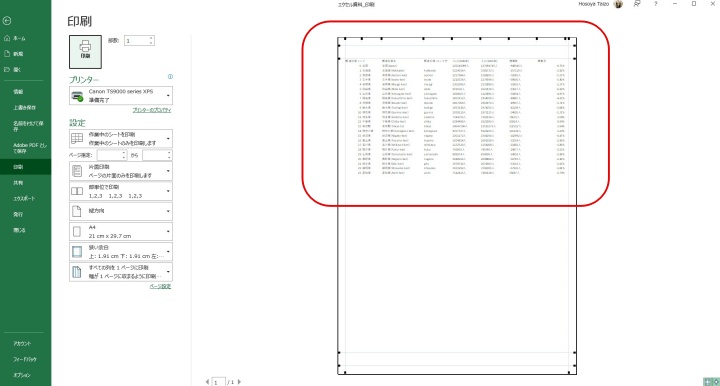
指定した範囲だけが印刷対象になっていることが確認できます。
5.改ページ
ワークシートを別々のページに分割して印刷する区切り線です。
プレビューを使うと視覚的に分かりやすく印刷範囲を確認することが出来ます。
また、改ページを挿入することで、印刷の切れ目を自由に指定することも出来ます。
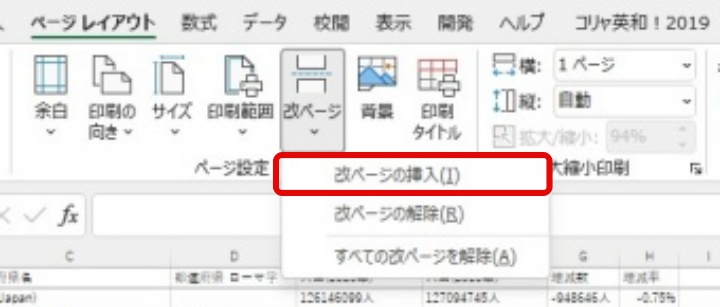
改ページしたい行のセルを選択し「改ページの挿入」を押します。
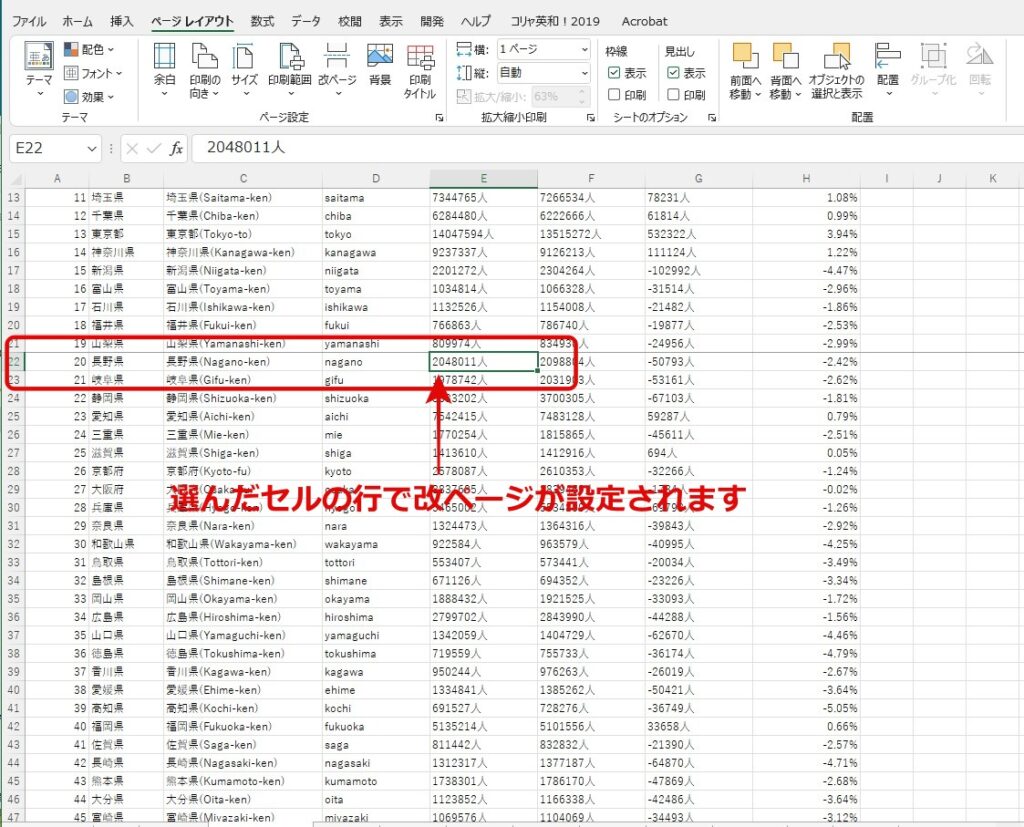
改ページを表示させるのは」「表示」タブを選定してリボンの中の「改ページプレビュー」で確認できます。
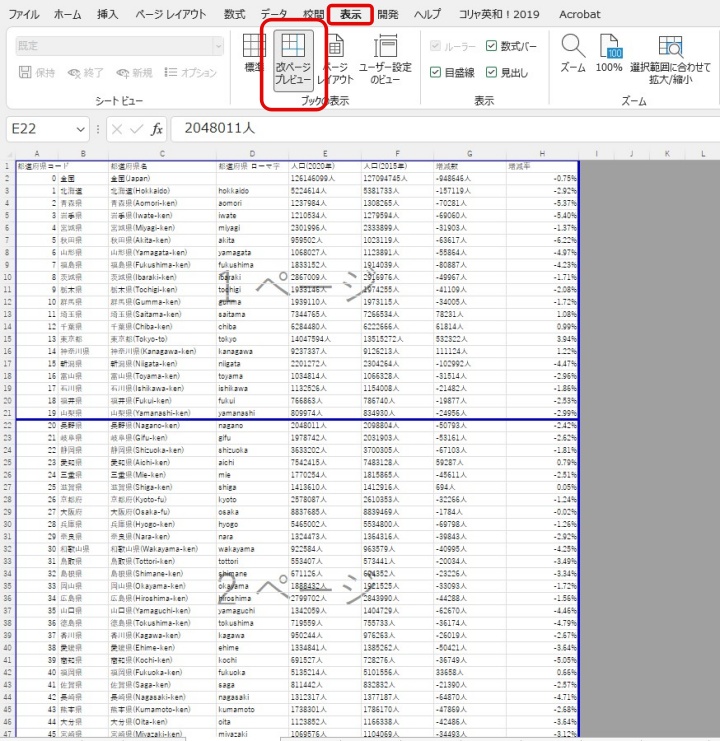
自由に設定ができます。
6.背景
シートの背景に任意の写真や画像を配置することが出来ます。
但し、印刷はされません。モニターの画像に表示されるだけです。
印刷させたい場合は、画像の挿入から設定する必要があります。
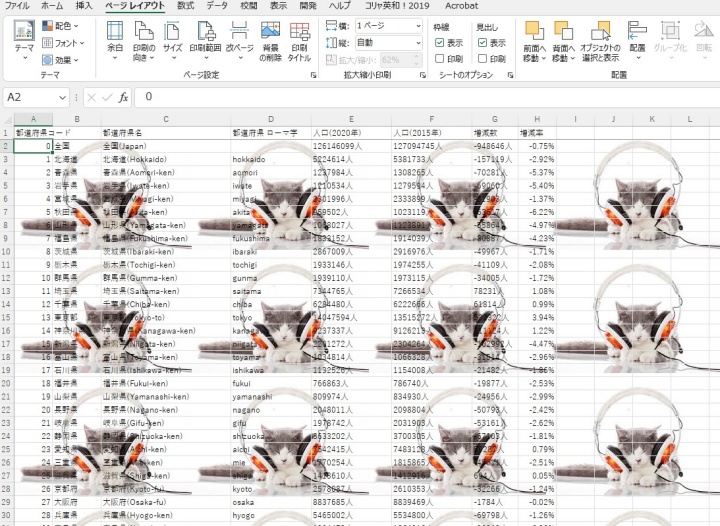
アイデアを出してうまい画像を入れるとインパクトの有る表示が出来ます。
7.見出し
複数ページに渡るのプリントの際に、各ページのデータの頭に見出しをつける事が出来ます。
データの内容が何かを表すのが見出しです。
複数のページにまたがるデータに2ページ以降にも、その見出しが有ると良いですよね。
その方法の紹介です。
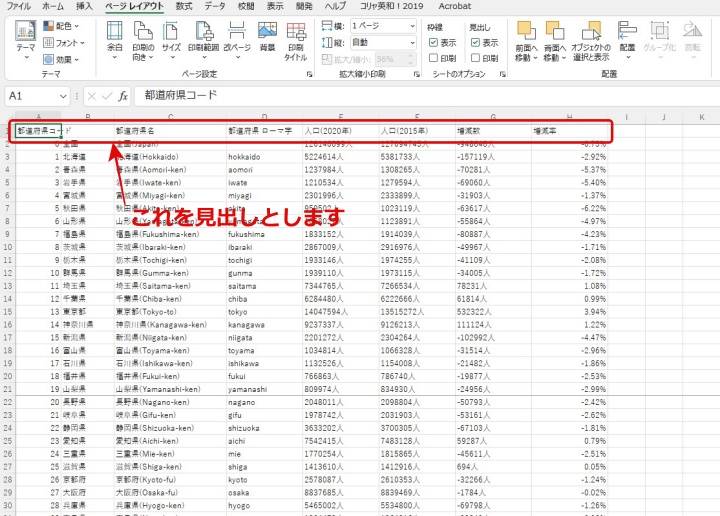
ページが替わってもデータの内容が分かるための見出しを各ページの先頭に表記されます。
その印刷設定は、こちらのページ「エクセル 2ページ目以降にも見出しをつけて印刷する」
で説明させて頂きます。
おわりに
印刷を思い通りにおこなうためのあれこれです。
ページレイアウトのリボン内の機能を使っての印刷の紹介です。
印刷時の余白の調整や、用紙の向きの変更、印刷したい範囲だけを印刷したり、全ページに同じタイトルをつけたりと細かな設定ができます。
用紙に印刷する際の、イメージする印刷の設定の紹介でした。
設定方法を理解して思い通りの印刷を出来るようにしましょう。



コメント