エクセルでデーターの表で複数のページに渡り印刷する際に、それぞれのページに見出しをつけたいと思いますよね。
その方法の紹介です。
見出しとは、それぞれデータが何なのかを表す表題です。
表の一番上や最左の列などに表示されます。
印刷時に複数のページにまたがる場合に各ページにも見出しをつけるとわかり易い資料になりますよね。
その方法の紹介です。
目次
見出しとは
下記の図の黄色い部分が「見出し」です。
データの中身が何なのかを表しています。
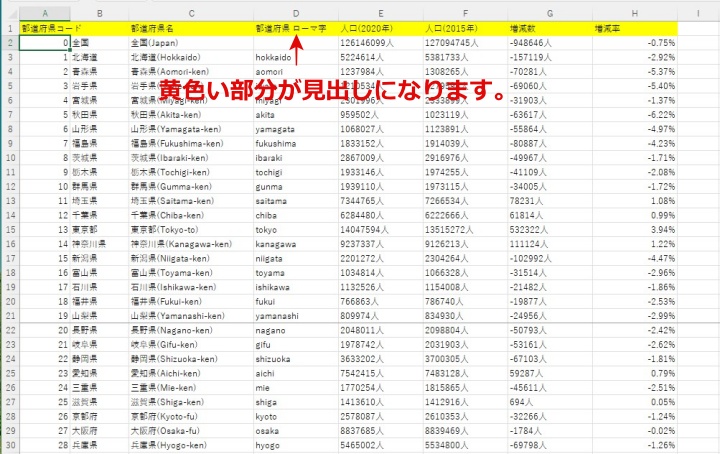
複数に印刷された場合に、2ページ以降にこの見出しが無いと何のデータかわかりませんよね。
すべてのページにこの見出しを表示させる方法の紹介です。
見出しの設定の手順
「ページレイアウト」タブを開き、リボンの「タイトル」を選択すると、「ページ設定」のメニューが表示されます。
ページ設定メニュー
「シート」タブを選択し、「印刷タイトル」に見出しの「行」、「列」を指定します。
下記の資料の場合、タイトル行(R):の空白の部分にマウスのカーソルを合わせて選択します。
そして1行目のセルにカーソルを合わせてクリックすると、「$1:$1」と選択されます。
この行が見出しになります。
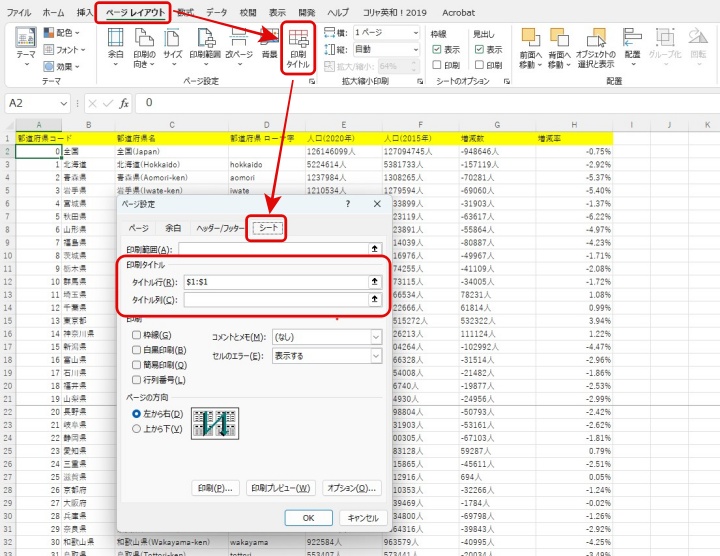
印刷プレビューで見てみます。
1ページ目のプレビューです。
見出しが入っています。
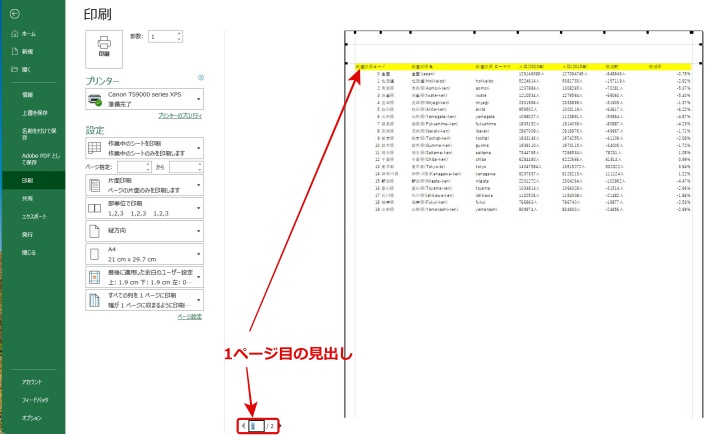
2ページ目にも見出しが出来ています。
印刷すると見出し付きの印刷が出来ています。
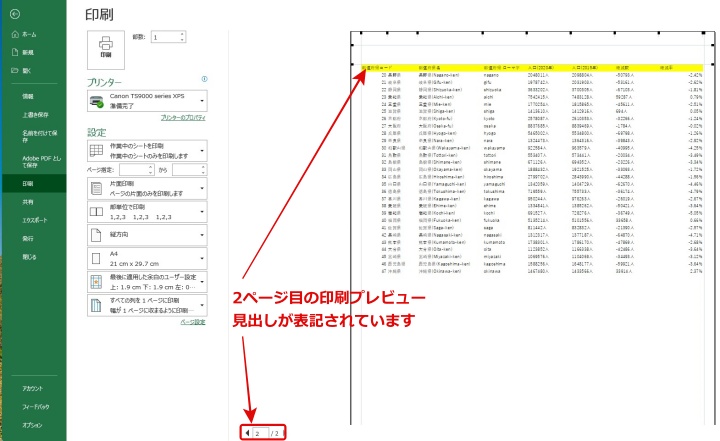
おわりに
データーが多くて、複数の印刷にまたがる場合の見出しの設定方法の紹介でした。
チョットした手間で、わかり易い資料の作成が出来るようになります。
是非とも設定手順を身につけて出来る人になりましょう。
スポンサーリンク


コメント