PCのシャットダウンには、3つの状態があります。
・シャットダウン<完全に電源を切る>
・スリープ状態
・休止状態
これらは、スタートメニューの電源メニューから選択します。
この使い分けについてが解る説明です。
この3つの状態について説明します。
シャットダウン <完全に電源を切る>
PCを完全に電源オフにした状態です。
しばらくPCを使わない場合に行います。
バッテリーは使われていない状態です。(但し自然放電は避けられません)
スリープ状態
スリープは、PCの電源を使用しており、PCの起動速度が速く、すぐに電源を切った場所に戻ります。
Windowsは自動的にすべての作業を保存します。
ノートPCなどバッテリー残量がしきい値より少なくなるとPCの電源を切ります。
バッテリ消耗により作業が失われる心配はありません。
ブレイクタイムなどで少しの間PCから離れる場合などに、このスリープを使用しましょう。
休止状態
ノートPCを対象の機能です。
デスクトップでも使用できますが、一部のPCでは使用できない場合があります。
スリープよりも電力消費が少ないですが、PCを再開する時は戻るまでの時間がスリープよりも時間がかかります。
移動などで長時間使用せず、その間バッテリーの充電が出来ないときなど休止状態にすることがおすすめです。
それらの使い方
スタート画面から電源を選択するとメニューが表示されます。
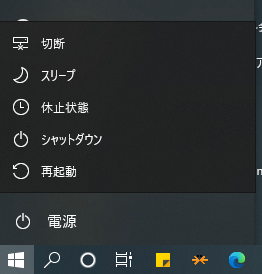
完全に電源を切る
[スタート] を 選択し 、[ 電源 > シャットダウン] を選択します。
スリープ状態にする
[スタート] を 選択し 、[ 電源 > スリープ] を選択します。
休止状態にする
[スタート] を 選択し 、[ 電源 > 休止状態] を選択します。
選択するだけですので、状況に合わせて選びます。
ノートPCでは
ノートPCにはFnキーに「スリープ」、「休止状態」が割り当てられています。
また、モニターを閉じると、初期設定でどちらかの選択がされていますので、その状態になります。
「スリープ」、「休止状態」をメニューに表示させる
メニューに「スリープ」、「休止状態」が表示されていない場合があります。
そんなときの設定方法の紹介です。
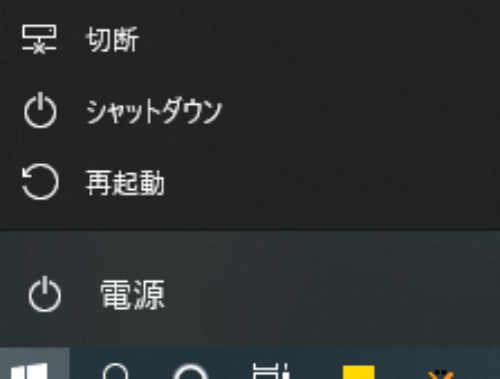
電源メニューでシャットダウン以外は表示されていません。
スリープと休止状態のメニューを表示させる設定です。
1.タスクバーの「検索」を選択肢、「コントロールパネル」と入力します。
2.検索結果からコントロールパネルを表示し、「システムとセキュリティ」を選択します。
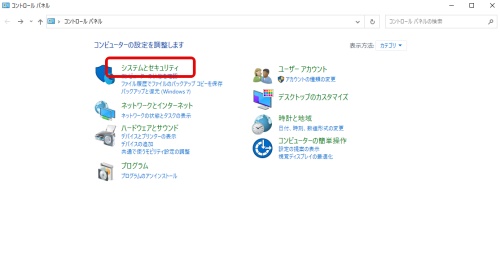
3.電源オプションを選択
次に「電源ボタンの動作の選択」をクリックします。
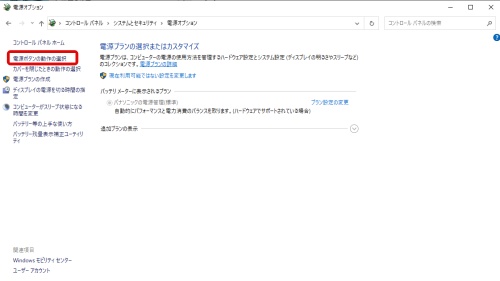
4.システム設定
システム設定画面が表示されます。
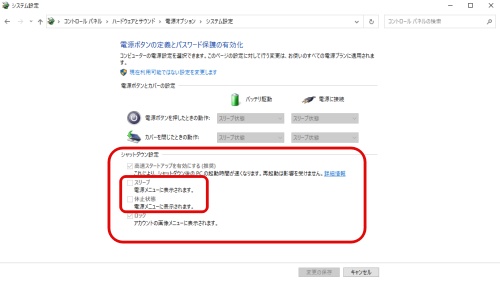
その画面の「シャットダウン設定」に有る、スリーブ、休止状態にチェックが外れています。
グレーで変更できない状態です。
上部に有る「現在利用可能でない設定を変更します」を選択します。
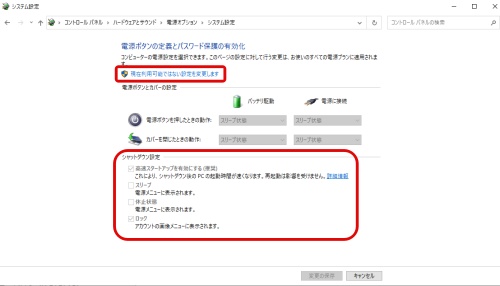
すると「シャットダウン設定」が設定が可能な状態になります。
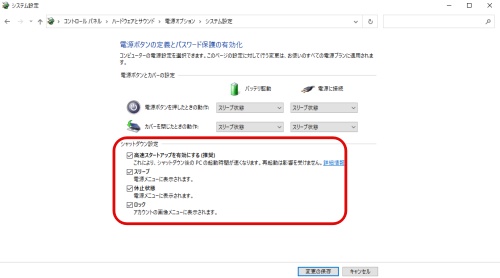
これで電源メニューに「スリープ」「休止状態」が表れます。
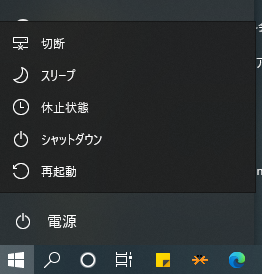
メニューに「スリープ」、「休止状態」が表示されました。
ノートPCでは、Fnキーに既に振り当てられているので、キーボードからも操作が出来ます。
おわりに
windowsの3種類のシャットダウンについて説明しました。
ご使用状況に合わせて、待機電力のバッテリーの省電力対策として、上手に選択して使い分けることをおすすめします。


コメント