Excelで作業していて、「このセルは数式?それともただの数字?」と迷ったことはありませんか?
大量のデータを扱うとき、関数セルと値セルを見分けることは、作業効率や正確性の向上にとても重要です。
本記事では、誰でも簡単にできる関数セルと値セルの見分け方や、検索・抽出方法を画像付きでわかりやすく解説します。初心者の方でも安心して試せる内容なので、ぜひ参考にしてください!
関数セルと値セルの違いとは?
- 関数セル(数式セル):
=SUM(A1:A5)のように=から始まる数式が入ったセル。 - 値セル:手動で入力された固定値(数値や文字列)が入っているセル。
この違いが分かれば、「どこを修正すべきか」「どこが自動計算されているのか」を瞬時に把握できます。
表の選択
下の表は、「太文字で黄色のセルに合計関数」があります。文字列以外の数値セルがデータセルになります。
この表を使い
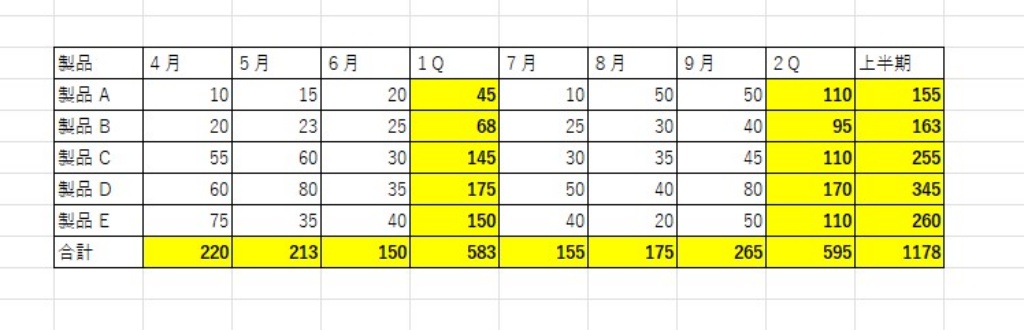
先ず表の選択を行います。
表の中のセルを一つ選びます。連続していればどれでも良いです。
Ctrl+A
特定の範囲に有るデータを全て選択する時に、このショートカットを実行します。
下の表は「35」のデータが入ったセルを選択し、[Ctrl+A]とショートカットで表全体を選択します。
連続したデータが入ったセルが選択されます。
表全体が選択されます。
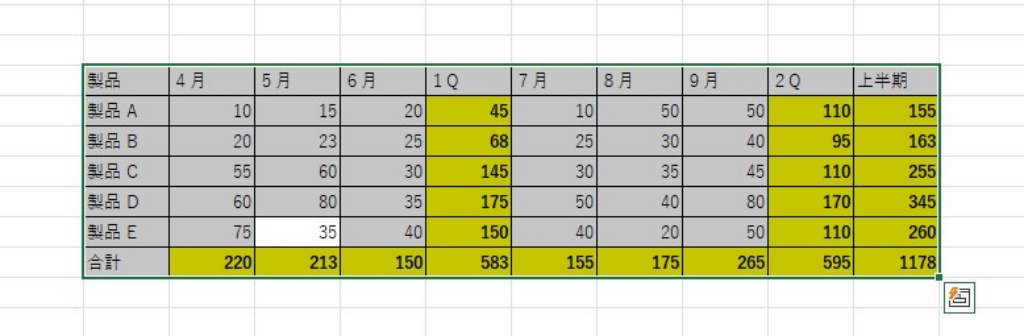
選択したデータ範囲の中で関数と数値データを選択
数値データセルの選択
Ctrl + Shift + [ ( [:左ブラケット、左大括弧)
Ctrl + Shift + [ 1回目
先ず選択した表で一回このショートカットを実行すると文字列のセル以外が選択されます。
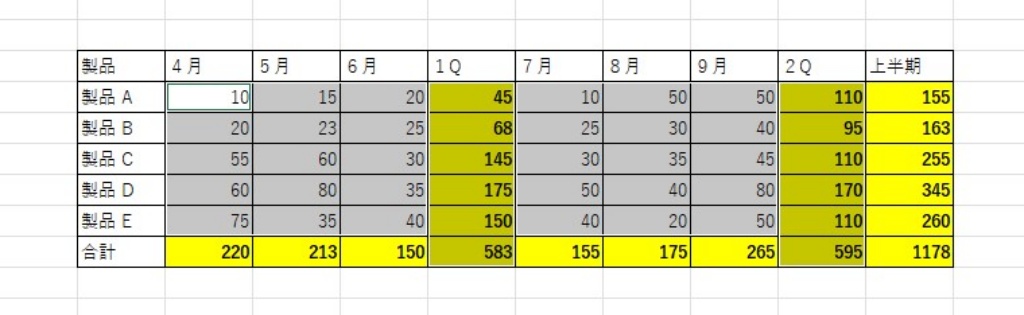
Ctrl + Shift + [ 2回目
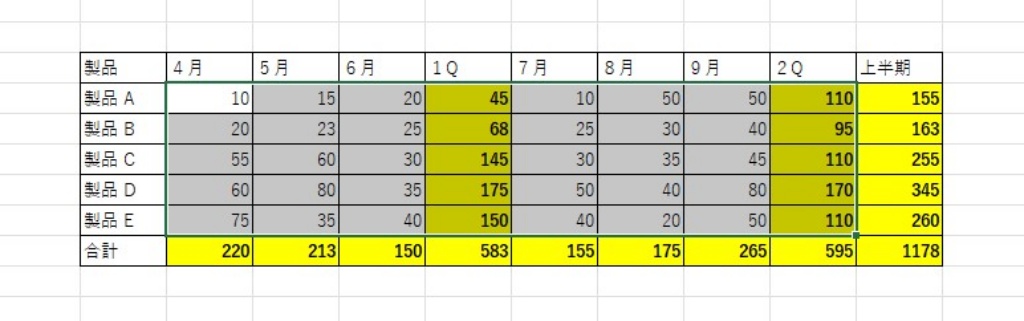
データセルの横の合計関数セルを含んだ範囲まで絞り込まれました。
Ctrl + Shift + [ 3回目
更に3回目のショートカット
データセルまで絞り込まれます。
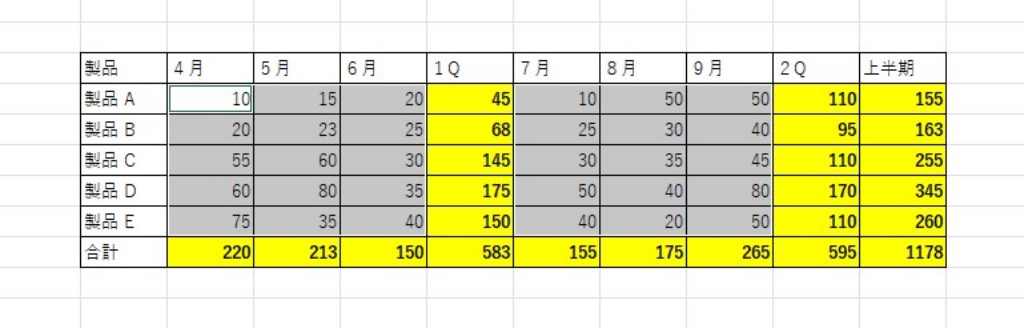
Ctrl + Shift + [ 4回目
更に4回目のショートカット
「該当セルが見つかりません」とメッセージがポップアップされ絞り込まれたことがわかります。
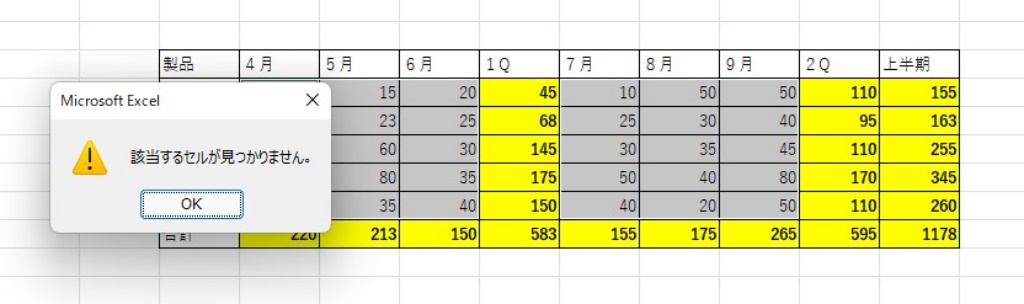
データセルが絞り込まれました。
ここでOKを押して、メッセージを消します。
データセルが選択された状態になっています。ちなみにここでDelet(削除)を行うと、データが全部削除されます。
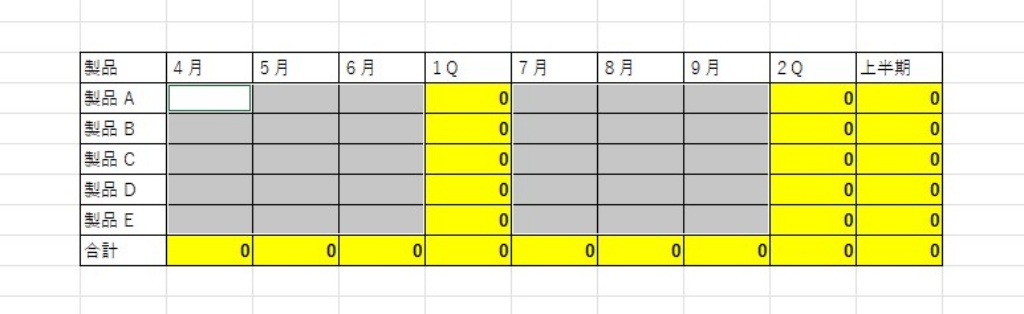
関数セルを選択
Ctrl +Shift+] ( ]:右ブラケット、右大括弧)
関数セルは一回で全セルが選択されます。
データセルのときのように繰り返すと、合計対象に関数セルが含まれて順に選択されます。
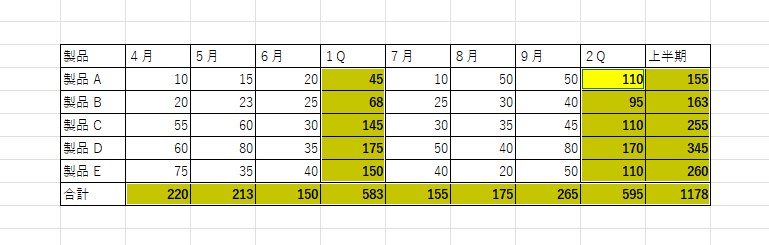
Ctrl + Shift + ] 2回目
1Q、2Qの合計は合計関数を参照しています。上半期の合計は同じように1Q、2Qの合計関数を参照していて同じセルに絞り込まれています。
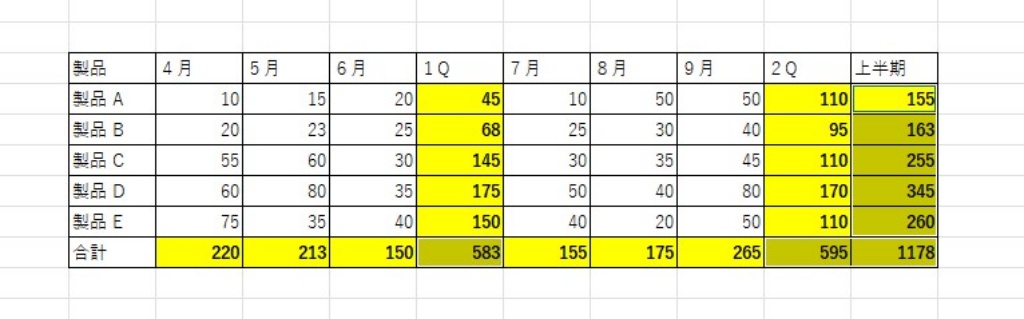
Ctrl + Shift + ] 3回目
3回目は更に絞り込まれて一番右下のセルまで絞り込まれました。このセルは参照先のセルが合計関数が入ったセルを参照しています。
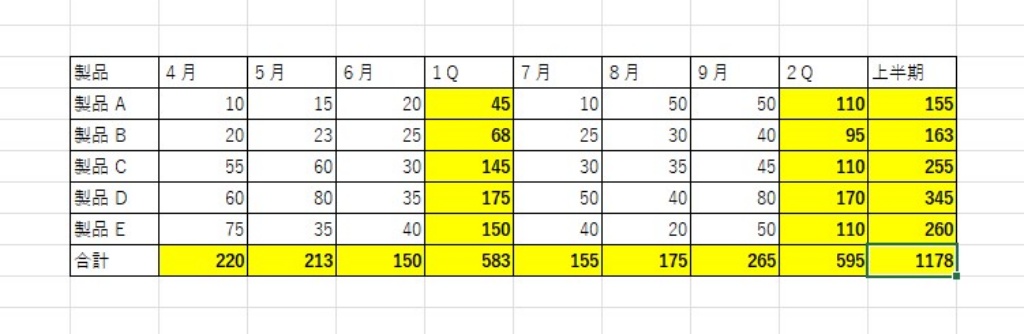
Ctrl + Shift + ] 4回目
「該当セルが見つかりません」とメッセージがポップアップされ絞り込まれたことがわかります。
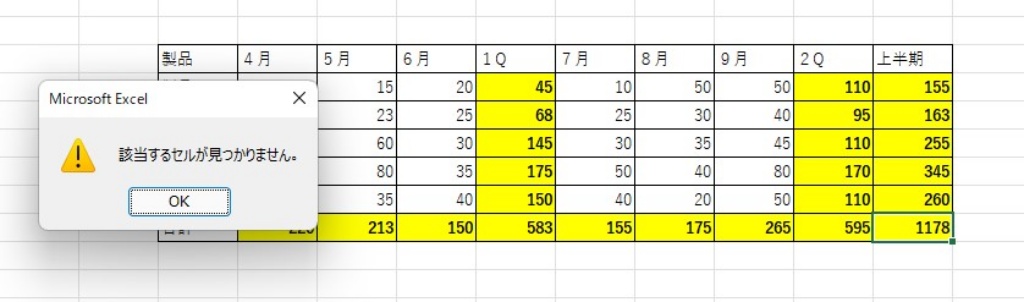
これで関数セルの絞り込みが完了しました。
おわりに
表のデータセルと関数セルの選択方法を紹介しました。
資料作成時データの使い回しでデータ入れ替えなど行う際に発揮できる作業の効率化です。



コメント