計算式を使ったエクセルの表で「0」が表示されているときの「0」を表示しない「空欄」に見せたいときの書式設定や関数、一括削除の方法の紹介です。
Excelは表計算の資料を作成したり見積書を作成したりすることができます。そのような表を作成したときに未入力の項目に「0」が表示されてしまい空白のままにしたいことがありませんか。
「0」(ゼロ)を表示しない4つの方法と、「0」を空白に置換する方法の紹介です。
表で「0」(ゼロ)を表示しない4つの方法
例えば下記のような表で「0」を表示させない方法です。
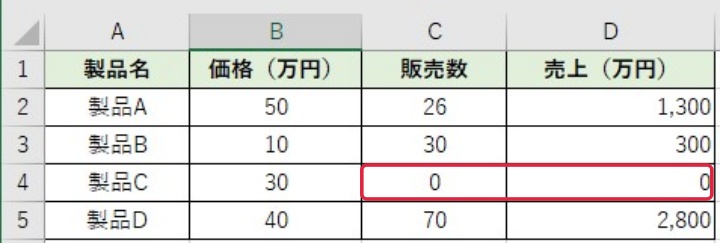
1.オプション設定で「0」を表示させない
エクセルの「ファイルタブ」をクリックします。
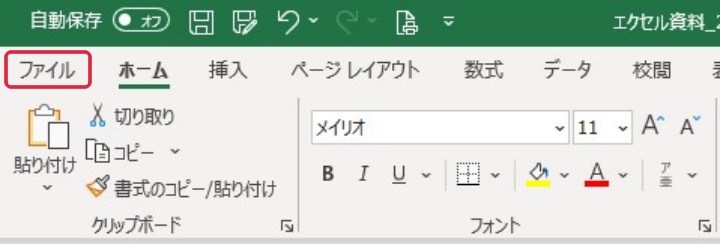
次に「オプション」をクリックします。
このときオプションが無い場合は、最下段に有る「その他」をクリックすると「メニュー」がでてきてオプションが表示されています。
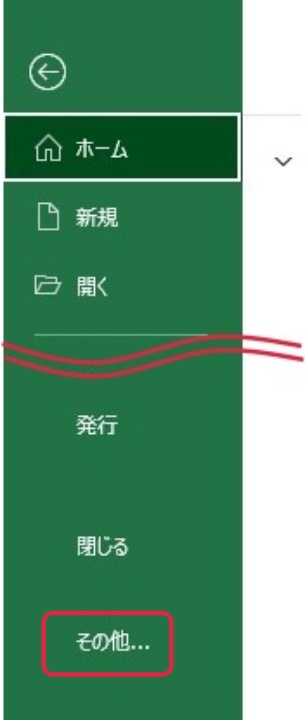
するとExcelのオプションダイアログボックスが表示されます。
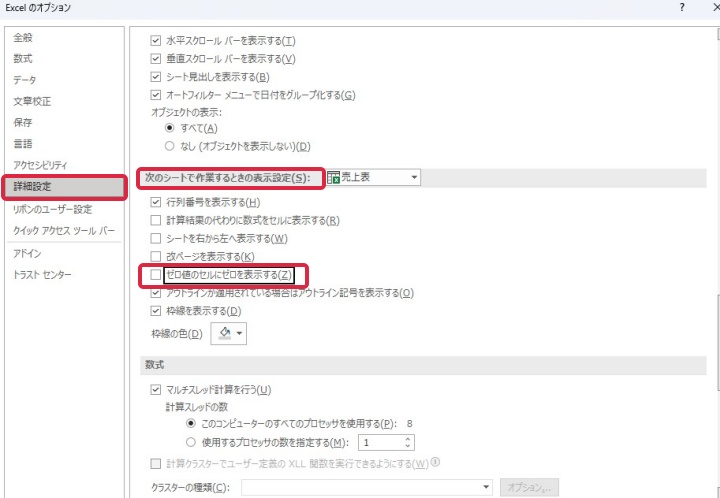
1.左サイドのメニューから「詳細設定」を選択
2.右メニューをスクロールさせ「次のシートで作業するときの表示設定」まで下げます。
3.メニューの中の「ゼロ値のセルにゼロを表示する」のチェックを外します。
4.最後に「OK」をクリックして完了です。
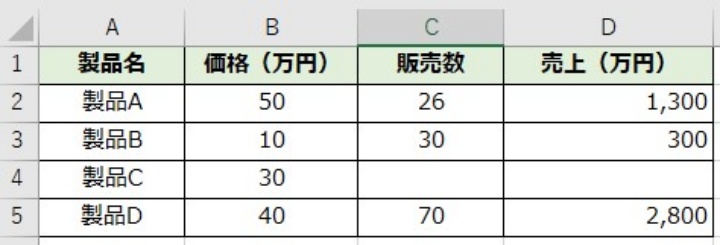
先程の表で「0」が表示されていません。
2.ユーザー定義の設定で「0」を表示させない
ゼロを非表示したいセルの範囲指定を行います。
そのままの状態で右クリックしてダイアログメニューを表示させます。
(ショートカットの「Ctrl +1キー」や、ホームタブの数値タブにある「表示形式」からも開けます)
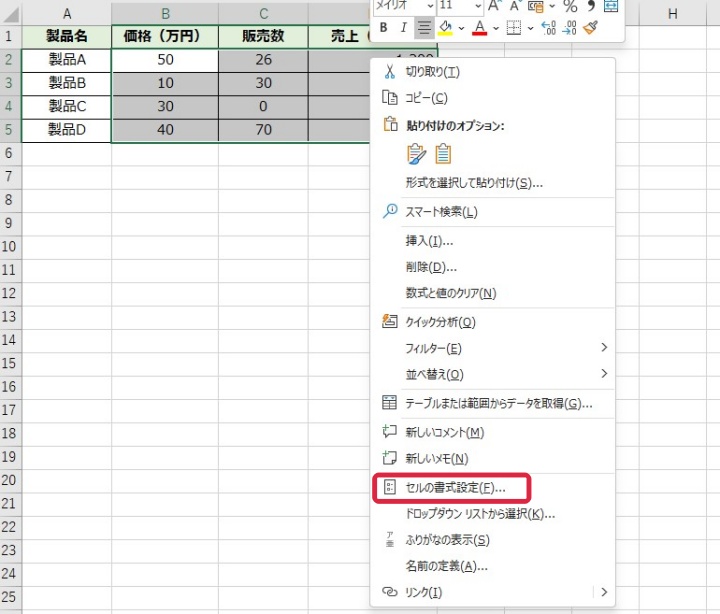
セルの書式設定ダイアログボックスが表示されます。
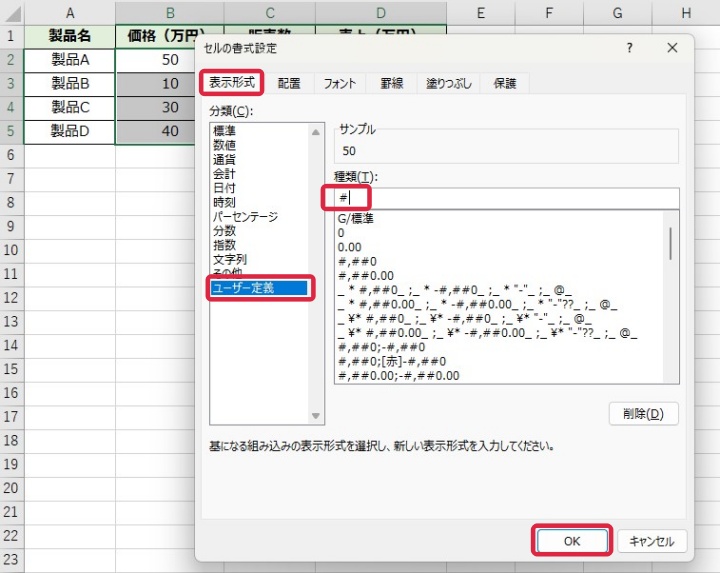
1.表示形式タブを選択
2.分類のメニューから「ユーザー定義」を選択
3.種類の下のボックスに「#」を入力します。
4.最後に「OK」をクリックして完了です。
桁区切りのカンマが表示され、0は非表示になりました。
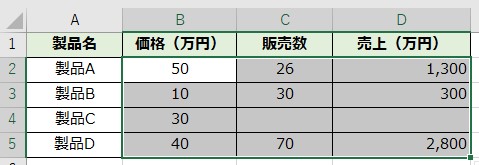
千の桁に、桁区切りの「、」(カンマ)を入れたい場合は「#、###」と入力します。
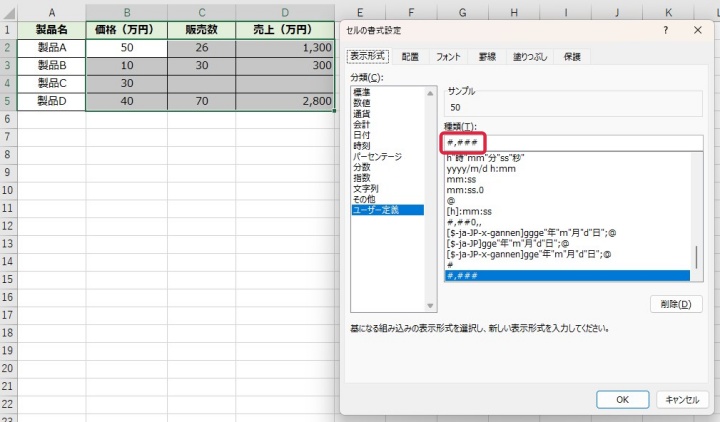

3.IF関数を使って「0」を表示させない
「IF 関数」を使用して、0 を別の値に置き換えられます。数式の結果が 0 なら空に、それ以外は数式の結果を表示します。
さまざまなアレンジができますので、1例を紹介です。
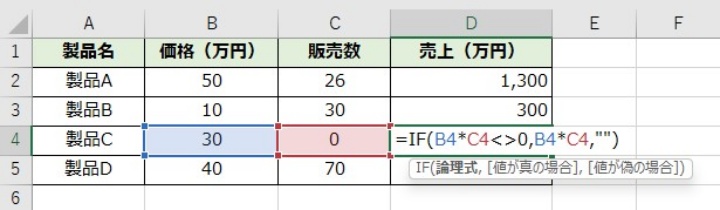
この例では、D列の「=B4*C4」の数式を「IF=B4*C4<>0,B4*C4,””」とします。
セルB4とC4の掛算の結果が「0」でなければ掛算の値を表示する、そうでなければ空白の文字(””)を表示するという意味になります。
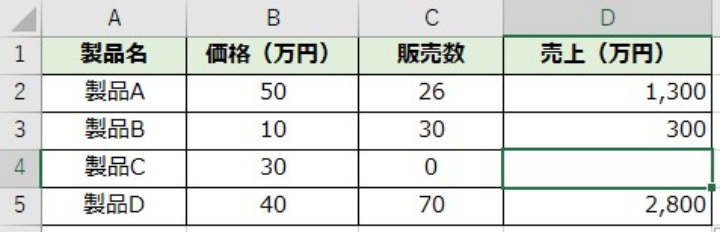
このような例もあります。
=IF(B4*C4=0,””,B4*C4)
結果がゼロだった場合は、「空欄」にしなさい。それ以外は計算結果を表示しなさいという意味です。
4.文字色を背景色に合わせる。標準では「白」にする。
至って単純な方法です。資料として印刷した際に「0」が見えなければ良いといった場面で単純な方法となります。
印刷したくない「0」のセル範囲を選択し文字色設定で「白」を選択します。
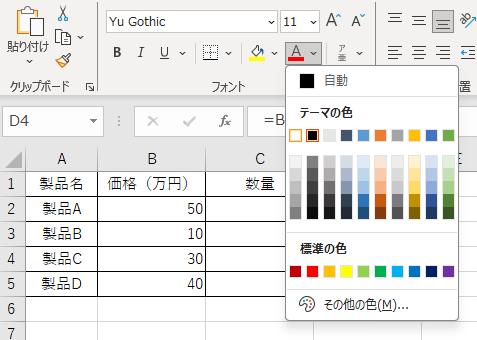
簡単に「0」を非表示にできました。
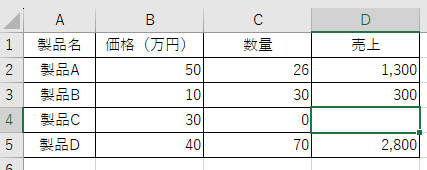
応急処置的な方法です。
資料の印刷が終わったら元に戻しておきましょう。
「0を」を一括削除する方法
表で「0」を空白に置換する方法です。
例えば下記のような表の「0」を削除したいときは「置換」機能を使うと良いです。
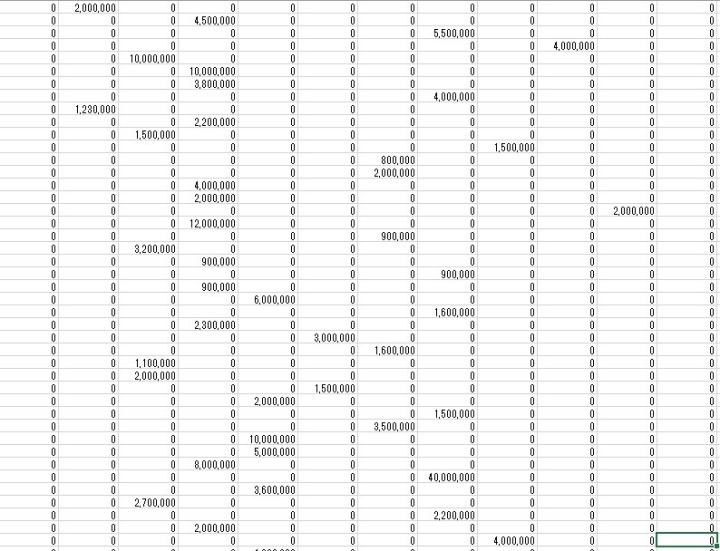
オプション設定をしっかりとしないと上手く検索・置換ができません。
ホームタブの「編集タブ」の「検索と選択」をクリックしてメニューから「置換」をクリック。
ショートカット:「Ctrl+F」 でもダイアログボックスを表示出来ます。
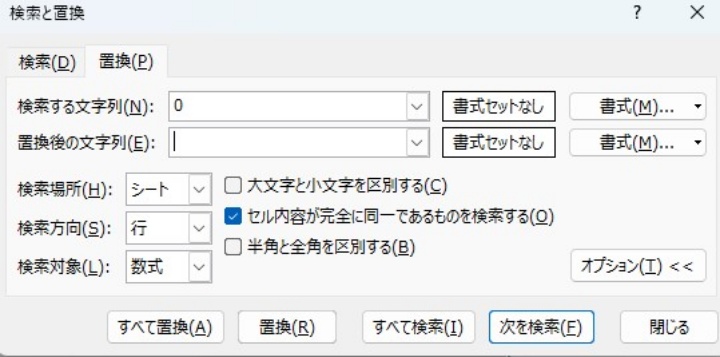
置換タブにある「検索する文字列」を「0」とし「置換後の文字列」には何も記入しません。
このとき「セル内容が完全に同一であるものを検索する」にチェックを入れます。
そうしないと他の数字に0が含まれたセルも対象にされてしまいます。
「すべてを置換」をクリックすると「0」は削除されました。
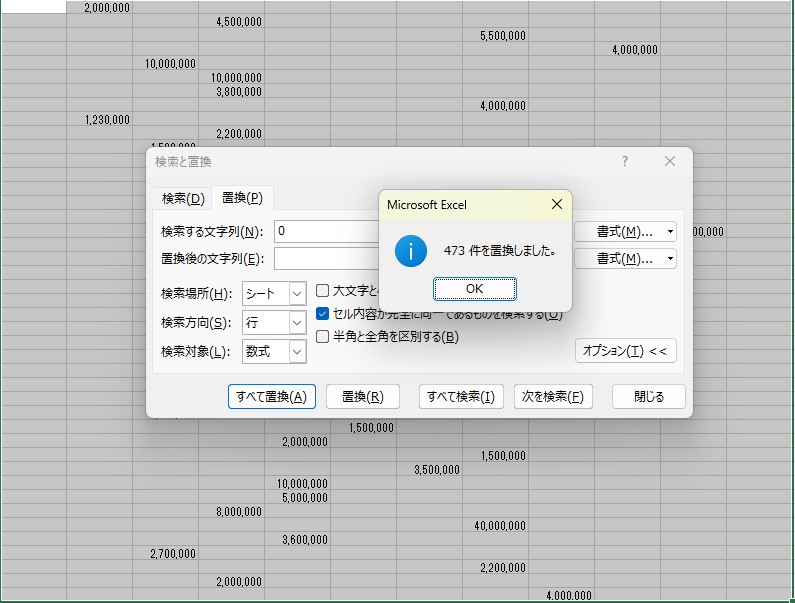

おわりに
エクセルの表で「0」を表示させない方法と大量セルを一括置換の方法の紹介でした。
資料作成などで「0」を表示させたくないときに使い分けてください。
以外に使えます。



コメント