エクセルで電話番号を入力すると先頭の0(ゼロ)が表示されなくて困ることがありますよね。
標準形式では電話番号だけでなく、数字の0から始まる数字を入力すると「0」は表示されません。
表示させる5つの方法の紹介です。
1.表示形式を文字列に定義する。「’(アポストロフィー)」を入力する
一番簡単な方法になります。
数字を入力する前にキーボードの数字の「7」の上に有る「’(アポストロフィー)」を入力します。
Shift+「7」キーを同時に押すと入力できます。
「’(アポストロフィー)」を入力したら続けて0から数字を入力していきます。
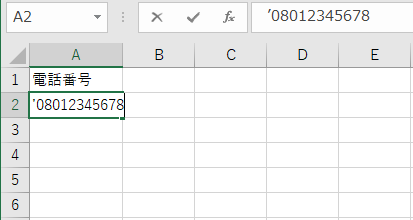
Enterキーを押して確定させます。
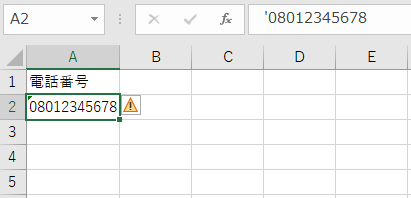
先頭に「0」が表示されています。
2.表示形式を文字列に定義する。
2-1.セルの書式設定から文字列を定義
先頭に「0」を入力したいセルを右クリックします。
メニューの下の方の「セルの書式設定」を選択します。
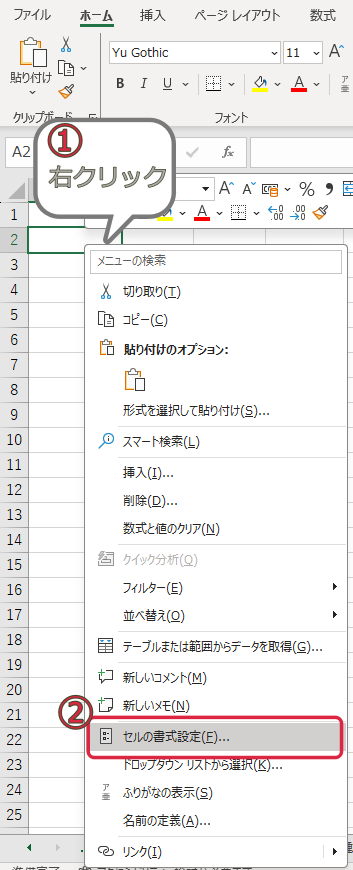
セルの書式設定ダイアログボックスが開きますので順番にクリックし選択していきます。
1.「表示形式」タブをクリック
2.「分類」から「文字列」をクリック
3.「OK」をクリック
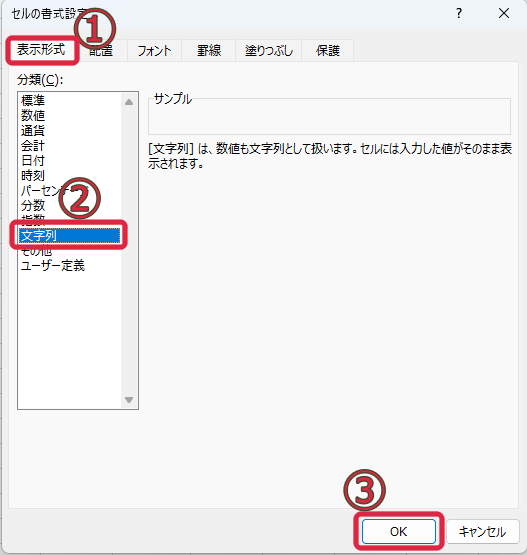
「08012345678」と入力すると先頭の「0」が表示されています。
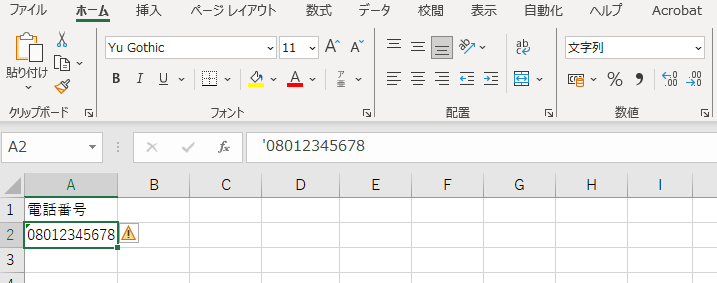
2-2.ホームタブの「数値」のプルダウンメニューから文字列を定義
先頭に「0」を入力したいセルを選択しアクティブにします。
1.ホームタブを選択します。
2.リボンから数値グループにある「数値の書式」のプルダウンメニューを開きます
2.「文字列」を選択
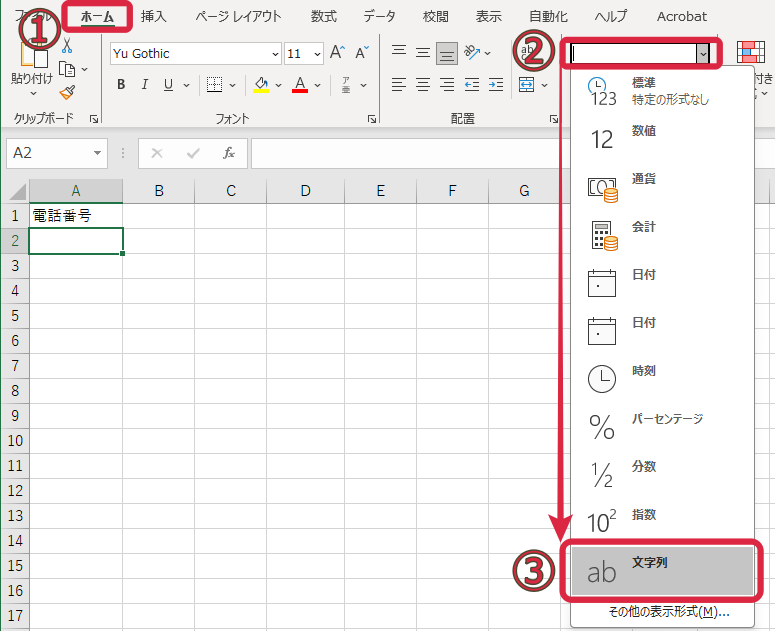
ホームタブの数値のリボンの「数値の書式」の窓に文字列と表示されます。
これで形式が文字列に変わりました。
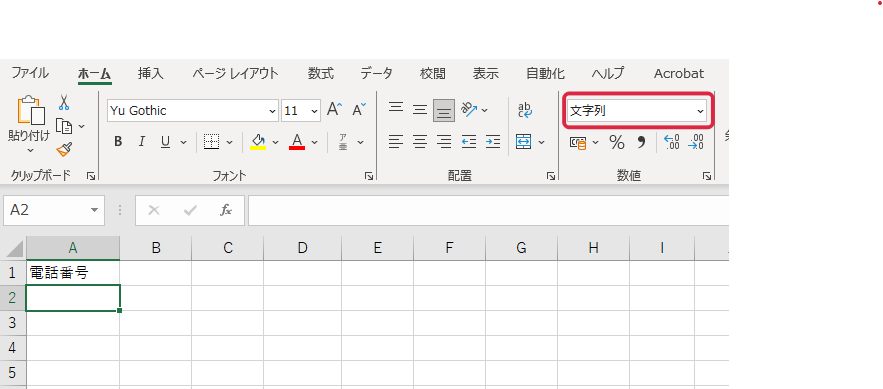
「08012345678」と入力すると先頭の「0」が表示されています。
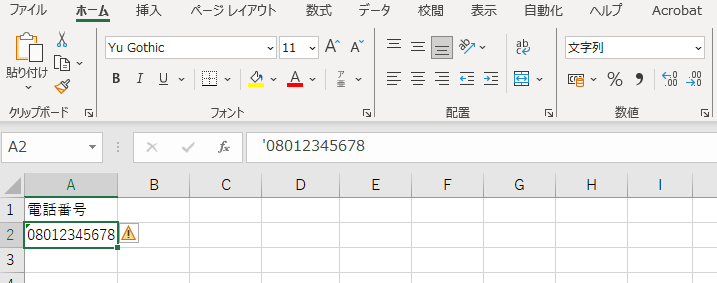
3.ユーザー定義の表示形式 「@」を指定する
セル書式設定の「表示形式」の「分類」から「ユーザー定義」で「0(ゼロ)」表示を設定することもできます。
ユーザー定義の種類から「@」を指定します。
入力したままの形で値を表示。
セル書式設定は、右クリックメニューやショートカット以外にもホームタブの数値のリボンのプルダウンメニューからも表示させることができます。
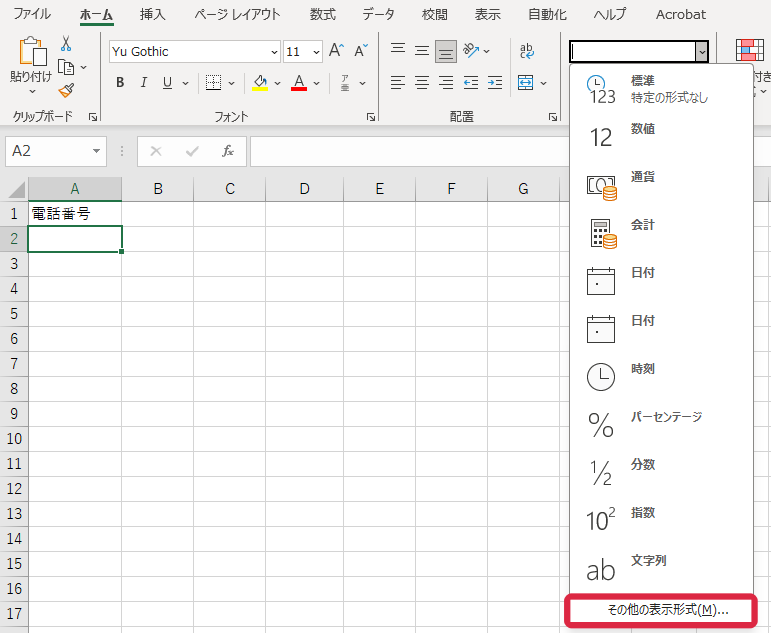
ユーザー定義の種類の下の窓から「@」を指定します。
入力したままの形で値を表示できます。
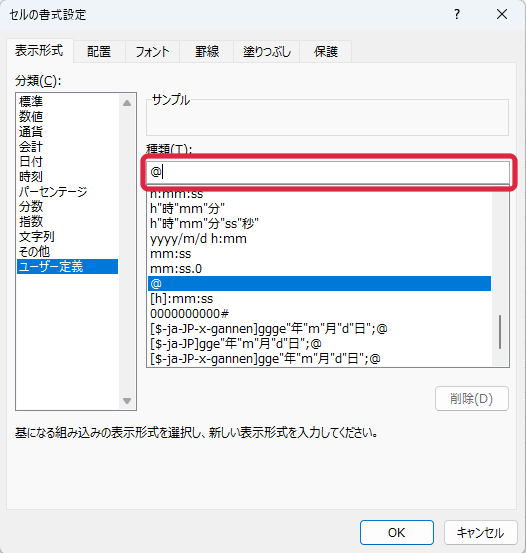
「08012345678」の携帯番号を入力します。
先頭に「0」が表示されています。
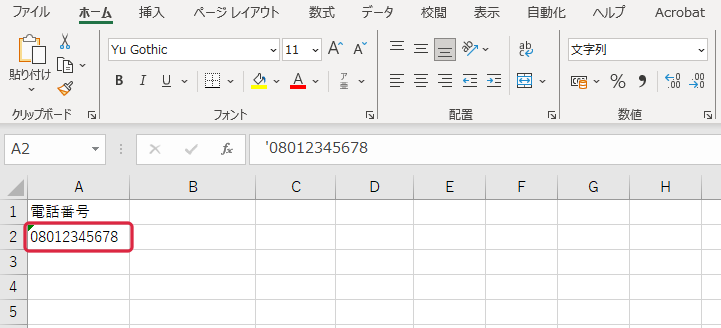
文字列は左寄せに表示されます。数字は右寄せになります。
4.ユーザー定義 「0##########」や「0000000000#」を定義する
数字として扱える「ユーザー定義」の方法の紹介です。
ユーザー定義の種類に携帯番号11桁分「0##########」か「0000000000#」を指定します。
設定した桁以上の整数を入力すると先頭には0は表示されません。
セル書式設定は、右クリックメニューやショートカット以外にもホームタブの数値のリボンのプルダウンメニューからも表示させることができます。
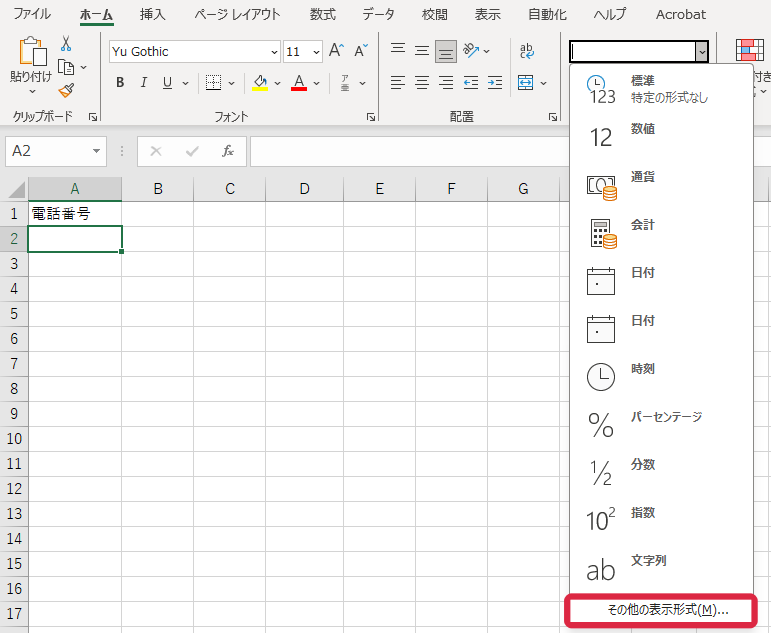
ユーザー定義の種類の下の窓に表示形式を入力します。
ここでは11桁の携帯番号を表示したいので「0##########」や「0000000000#」になります。
11桁から「0」が表示され、0以外は入力数値が表示されます。
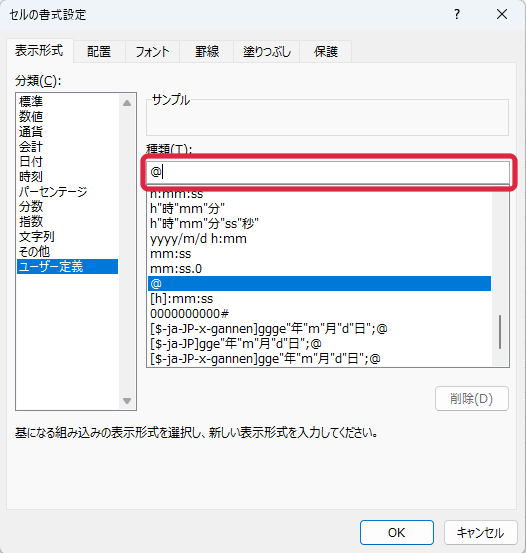
「0##########」先頭に「0」と10個の「#」か、「0000000000#」10個の「0」と最後に「#」を記入します。
OKを押します。
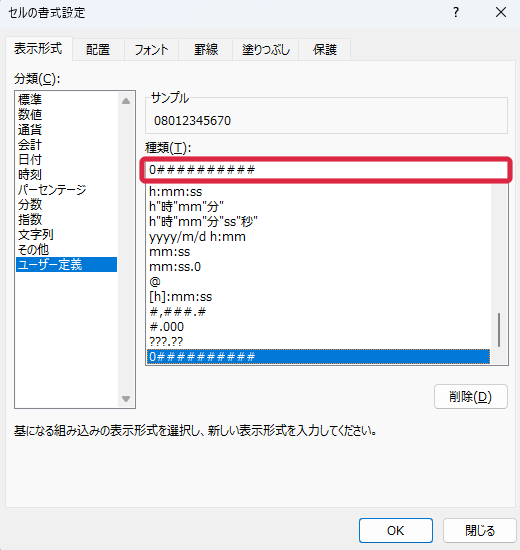
先頭に「0」が表示されます。
この方法は数字として扱われます。
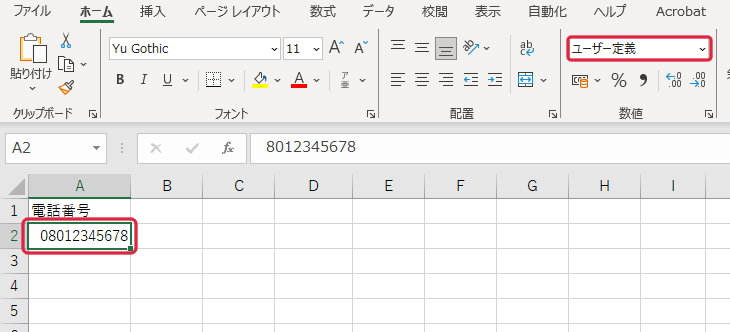
数値の書式記号
入力するものの一例として「#」「0」「?」「,(カンマ)」「.(ピリオド)」があります。
「#」:1桁の数字を示します。「#」は数値「0」だけのデータを表示できません。
#の数分の桁数を指定されます。有効桁数しか表示されず、余分な0も表示されません。
「0」:1桁の数字を示し、指定したゼロの桁数だけ常にゼロが表示されます。
「?」:値がゼロのときにはスペースを空けます。
「,(カンマ)」:数値の桁を区切ります。
「.(ピリオド)」:小数点以下を表示します。
有効桁数を表示するというのは、小数部のことを指しています。
「#.##」と設定したセルに「123.456」と入力すると「123.46」と表示されます。(小数部が2桁に丸められます)
「#.000」と設定したセルに「123.45」と入力すると「123.450」と表示されます。(小数部の3桁に0が表示されます)
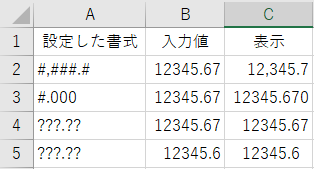

5.TEXT関数で表示させる
テキスト関数は、セルの値の表示形式を自由に変えられます。
=TEXT(値,”表示形式”)
値 : 表示形式を変えたい値
表示形式 : 表示形式を指定
値に「8012345678」と入れて表示形式にユーザー定義と同じように10個の0と#を「”(ダブルクォーテーション)」で囲います。
表示の先頭に「0」が表示されます。
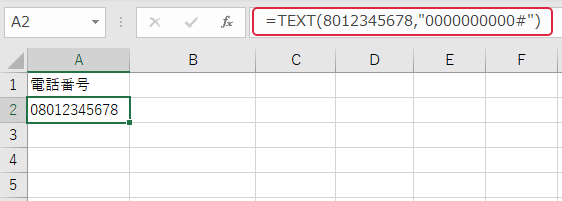
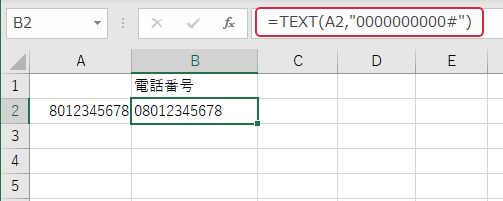
入力済みの値を参照して表示することもできます。
対象のセル番号を値に入力します。
文字列扱いになります。
エラーを消す!
気がついたと思いますが、文字列に数字だけを入れるとセルの左端に緑のマークが付きます。セルをアクティブにすると黄色の三角が出現します。
文字列に数字だけ入れるとエラーマークが出る!
この左上に緑の三角マークは、エクセルが自動でエラーを教えてくれているのです。
この場合は「数字ではなく文字列になっている」と教えてくれています。
このマークは印刷もされませんので、このままでも問題はありません。
マークを消したい時の方法
セルをアクティブにすると黄色の三角形のマークが出てきます。
このマークをクリックするとプルダウンメニューが現れます。
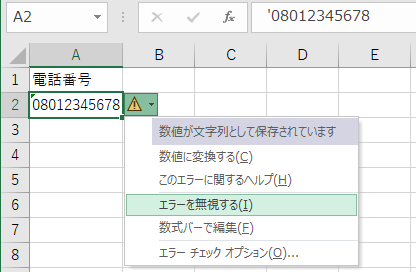
このメニューの中から「エラーを無視する」を選択します。
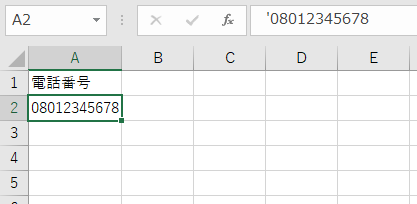
するとエラーマークが消えました。
入力された数字は文字扱いになります。計算には使用できません。
おわりに
数字の先頭に「0」を表示する方法5選の紹介でした。
使いやすそうな表示形式を選んで使ってみてください。
応用としてはユーザー定義で伝票番号やコードなど「0001」等に使えます。


コメント