パスワード省略の設定方法の紹介です。
パソコンを使うための起動時のパスワード入力が面倒だと思いますよね。
特に個人で使っているパソコンだと煩わしいだけです。
Windows11でのパスワードの入力を省略し、自動ログイン設定を行います。
セキュリティ上は問題が有ります。管理は十分に気をつけてください!!
自動ログイン設定
Windows11のパソコンで自動ログインする設定には4つの方法があります。
- netplwizを使った設定(MIcrosoftアカウントのみ)
- アカウントのパスワードを無しにする方法(ローカルアカウント)
- Autologonを使った設定
- レジストリーを変更する
ここではMIcrosoftアカウントでログインしている際の「netplwiz」コマンドについて解説していきます。



アカウントの種類
アカウントには種類があることを知りましょう。
Windowsで作成できるアカウントには3つあります。
・ローカルアカウント
・MIcrosoftアカウント
・組織アカウント
個人で使う場合はローカルアカウントかMicrosoftアカウントになります。
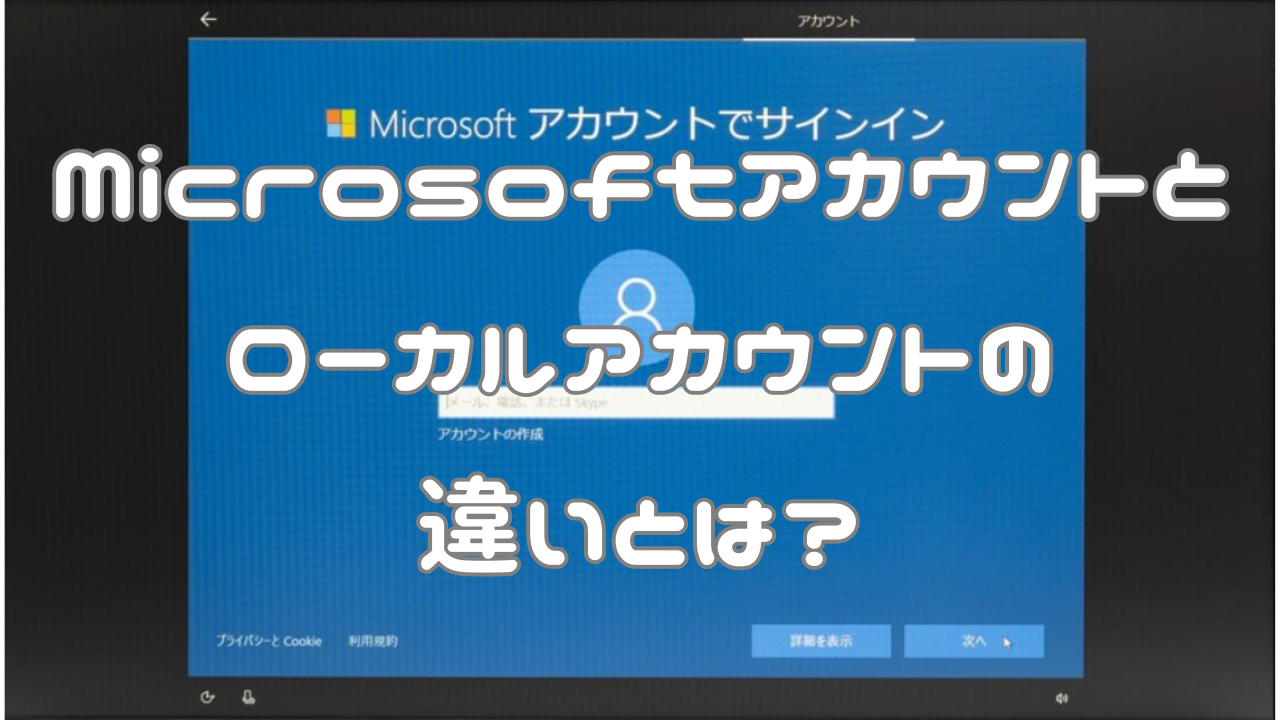
3つめの組織アカウントは職場や学校などで管理されているアカウントになります。
一般的には有償アカウントです。職場または学校アカウントやMicosoft Entraアカウントといわれるアカウントになります。
具体的には xxx.onmicrosoft.com (xxx部分は独自に初期設定時に設定します)と Microsoft Entra IDに設定している独自ドメインのものが該当します。
Exchange Online を利用している場合は、会社の独自メールアドレスを登録しているケースが多いかと思います。
netplwizコマンドを使った設定(MIcrosoftアカウントのみ)
「netplwiz」のコマンドを使ってパスワードの入力を省略する方法です。
MIcrosoftアカウントのみに設定できます。
・Microsoftアカウントでログインをしている
・Windows Helloが無効になっている
( 顔認証、指紋認証、PINが設定されていない状態)
Windows Helloを無効にする
サインインオプションの確認
タスクバーにある①スタートボタンをクリック
表示画面の②「設定」をクリックします。
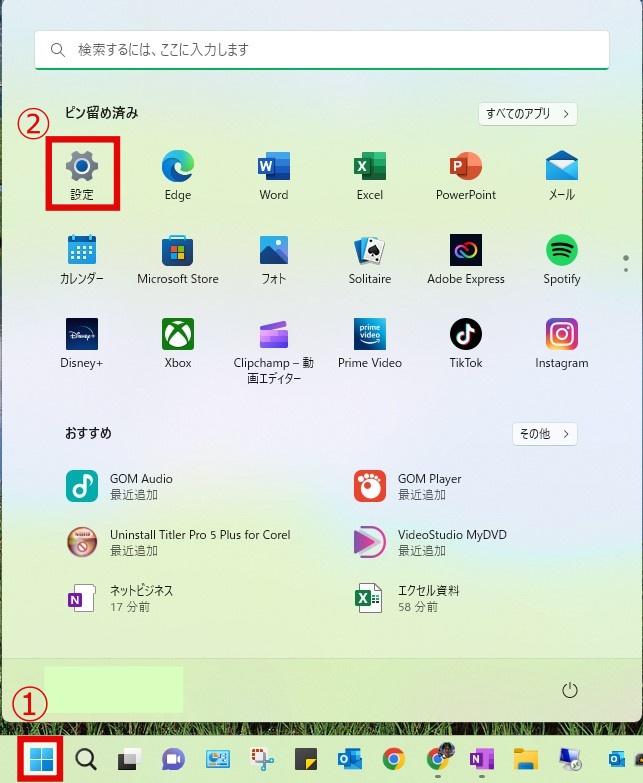
ホーム設定画面から左側のメニューから「アカウント」をクリックします。
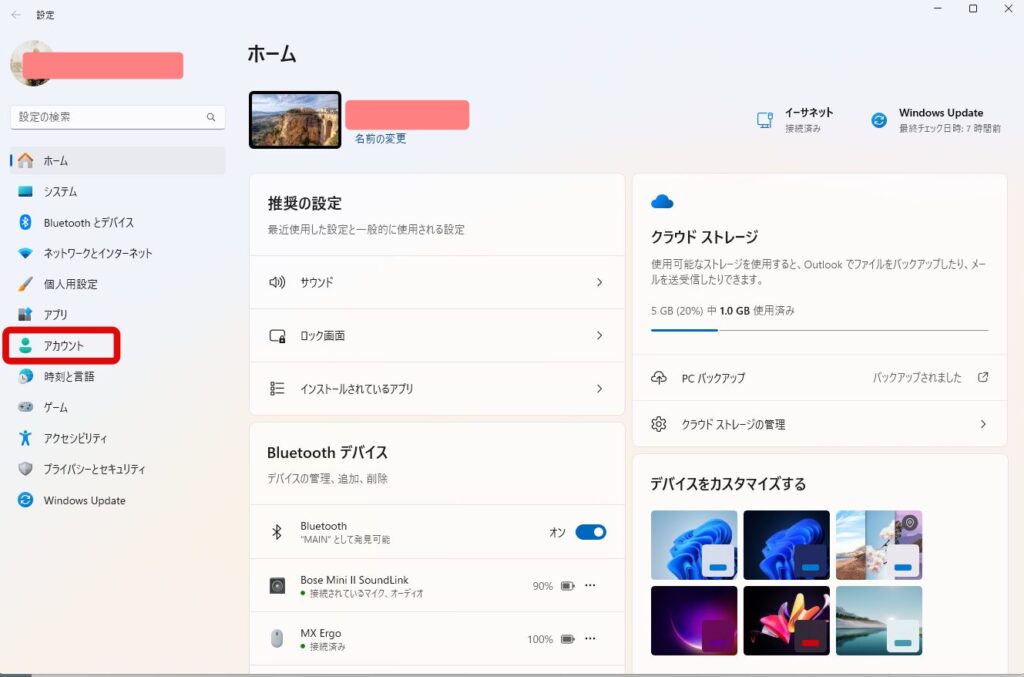
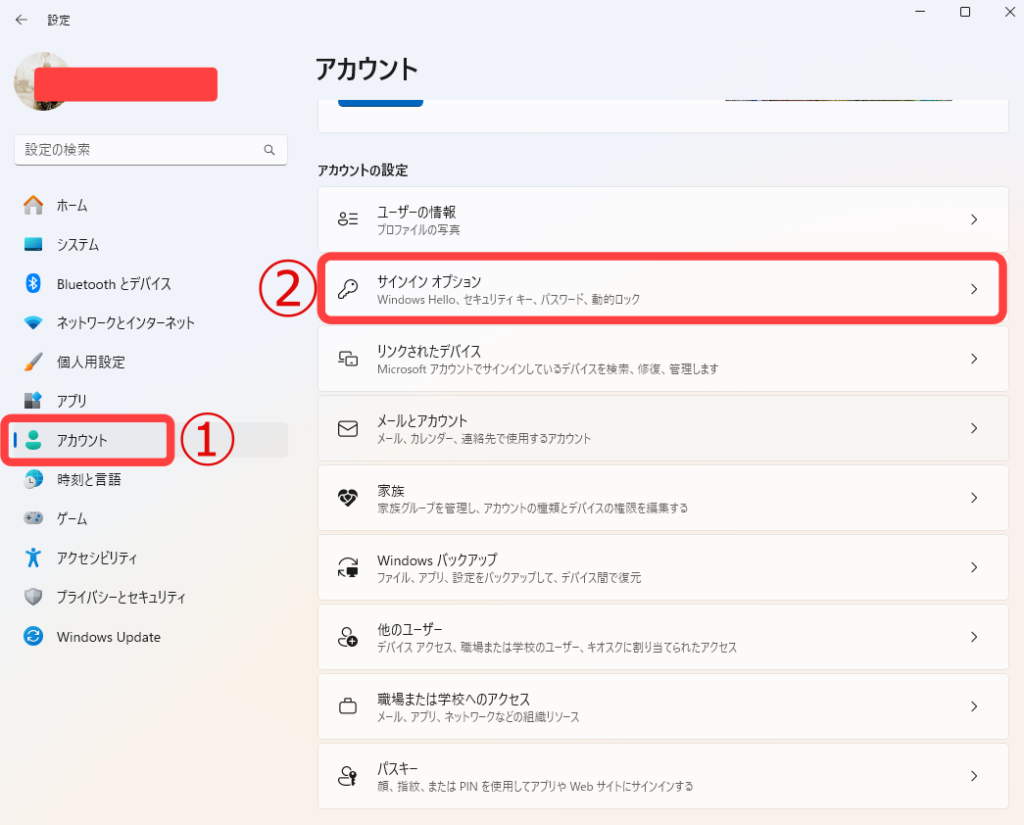
サインインオプションを選択
サインインする方法のなかの、
顔認証、指紋認証、PIN設定を無効にする。
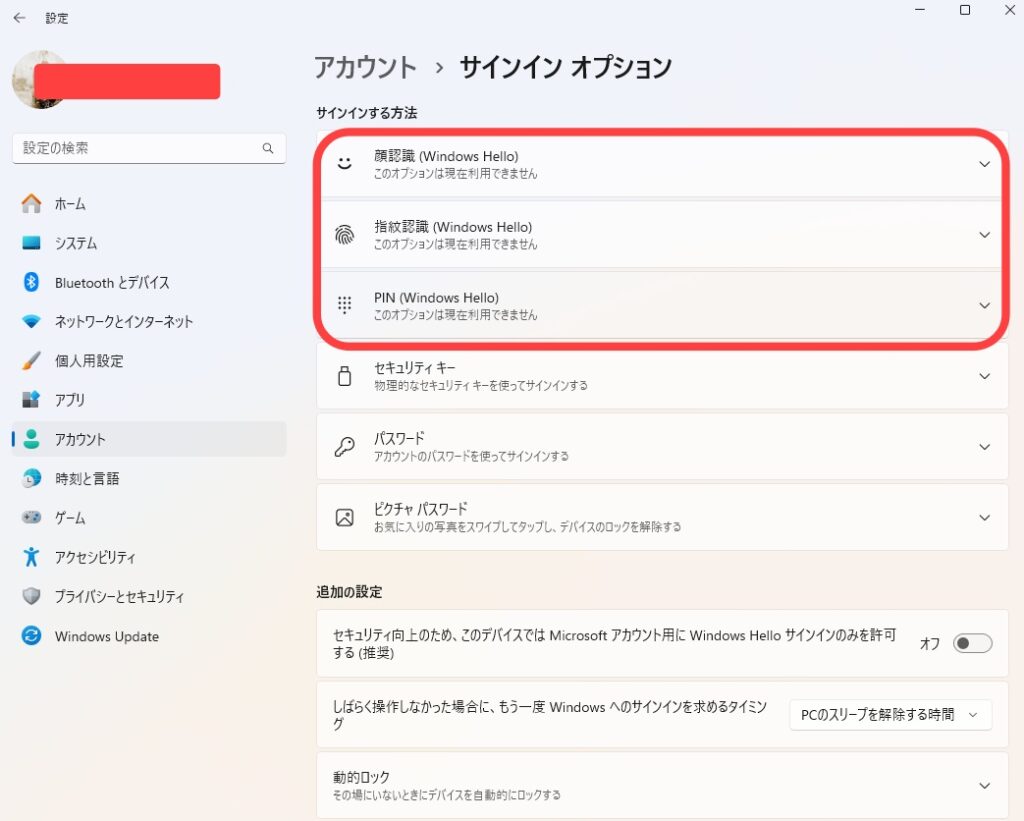
これでWindows Helloを無効化できました。

netplwizコマンドの起動
netplwizコマンドを起動するには2つの方法があります。
・「検索ボックス」から起動する
・「ファイル名を指定して実行」で起動する
①検索ボックスから起動する
検索ボックスで 「netplwiz」 を検索します。
タスクバーに有る検索ボッククス🔎マークをクリックして 「netplwiz」 を入力します。
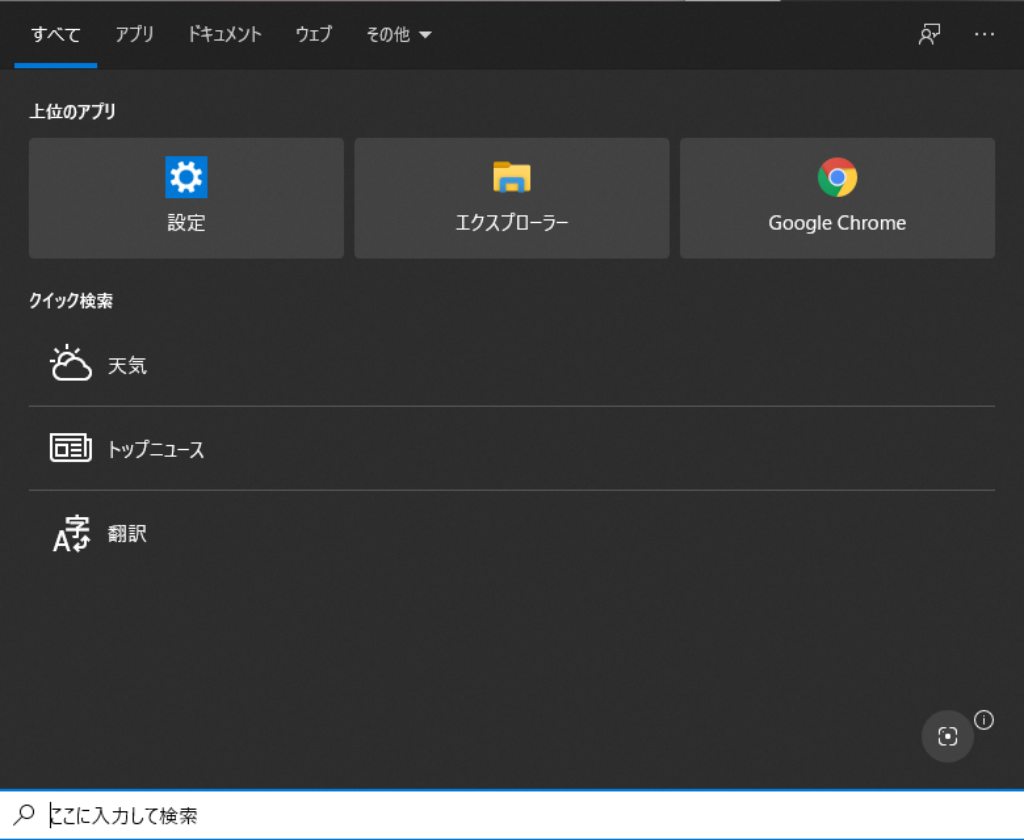
「🔎ここに入力して検索」の位置に、「netplwiz」を入力します。
netplwz コマンドの実行
検索結果にnetplwiz コマンドが現れます。
この「コマンドの実行」をクリックして、netplwizを開きます。
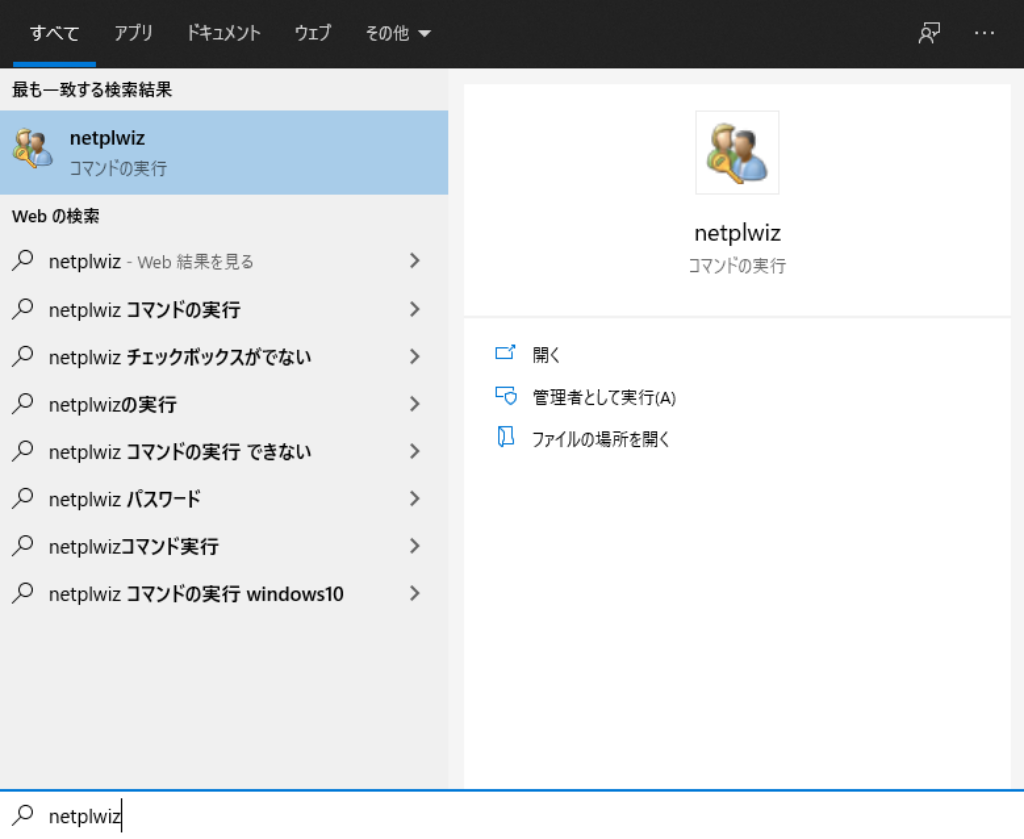
②「ファイル名を指定して実行」
ショートカット「Win」キー+「R」キーで起動する
「Win」キー+「R」キー
「ファイル名を指定して実行」の名前の欄に「netplwiz」を入力。
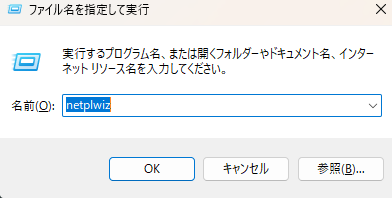
ユーザーアカウントの設定
「netplwiz」 を起動すると、ユーザーアカウントの設定が開きます。
「ユーザー」タブの中にある
「ユーザーがこのコンピューターを使うには、ユーザー名とパスワードの入力が必要」
のチェックをはずします。
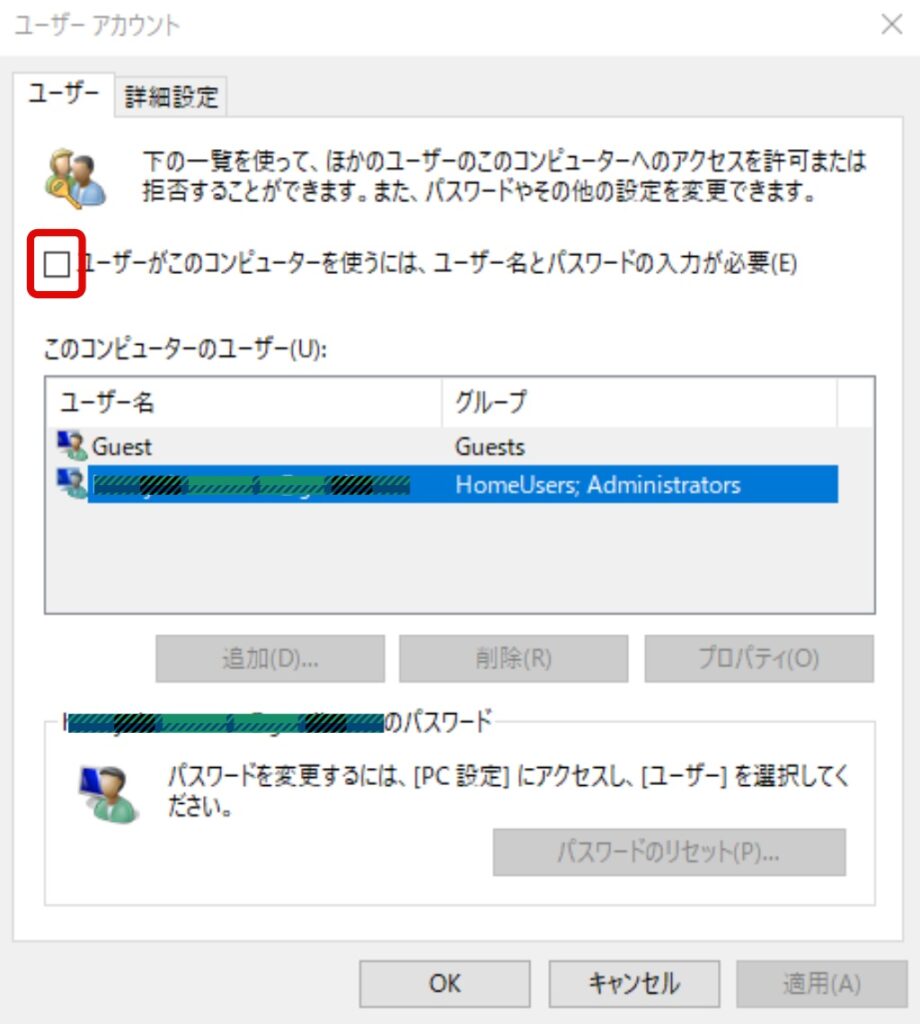
チェックをはずしたことを確認し、「OK」をクリックします。
「チェックボックス」が表示されない!
「ユーザーがこのコンピューターを使うには、ユーザー名とパスワードの入力が必要」と「チェックボックス」が表示されない場合があります。
Windows Helloが無効になっていない可能性があります。今一度確認しましょう。
それでも表示されない場合は、追加の設定が必要です。
レジストリーファイル値を変更
「ファイル名を指定して実行」からコマンドを入力します。
タスクバーの検索窓や「Windowsキー」+「Xキー」、「Windowsキー」+「Rキー」などから「ファイル名を指定して実行」に「regedit」と入力してレジストリエディターを表示させます。
そこから階層をめぐって下記の場所に行きます。
コンピューター\HKEY_LOCAL_MACHINE\SOFTWARE\Microsoft\Windows NT\CurrentVersion\PasswordLess\Device
※レジストリエディターのアドレスバーにコピペしても大丈夫です。
「レジストリーファイルの値を変更する」
「DevicePasswordLessBuildVersion」をダブルクリックし編集画面を表示させ「値のデータ」を「2→0」に変更しOKを押します。
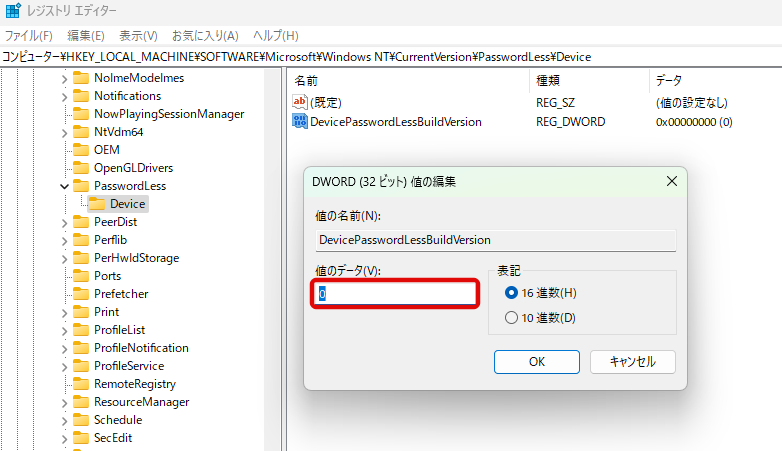
これで「ユーザーがこのコンピューターを使うには、ユーザー名とパスワードの入力が必要」と「チェックボックス」が表示されます。
表示されないときは、PCを再起動してみましょう。
自動ログインの設定
ユーザーアカウントのチェックをはずしたことを確認し、「OK」をクリックします。
「自動サインイン」ウィンドウが表れます。
「ユーザー名」「パスワード」を入力し「OK」をクリックします。
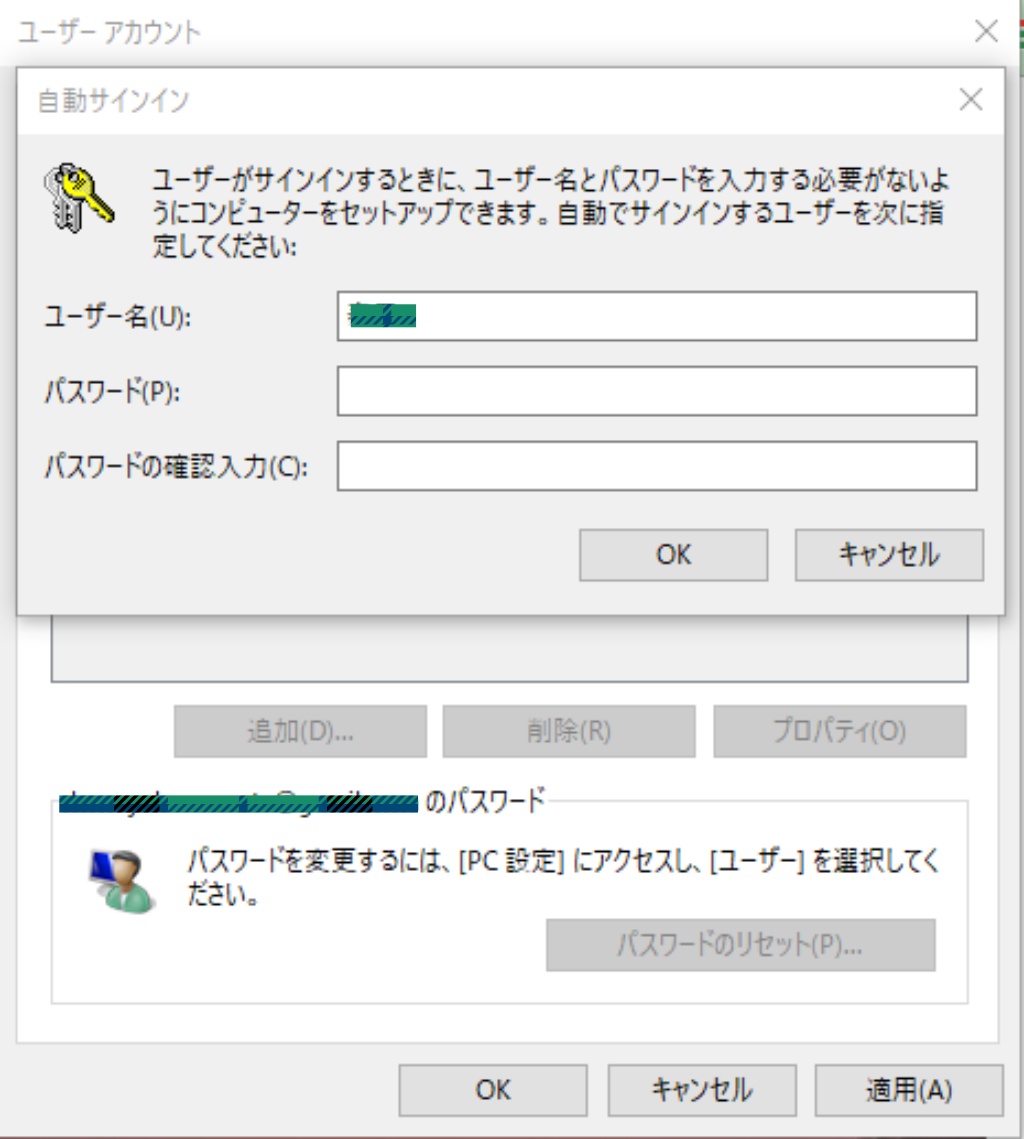
パスワード入力を省略したいユーザーがサインインする際に,「ユーザー名」と「パスワード」を入力を省略するセットアップができました。
自動ログインの確認
設定ができたか確認を行います。
スタートメニューからwindowsの再起動を行います。
デスクトップ画面が表示され、パスワードの入力が無くなった事が確認できたら設定は無事に完了です。
おわりに
windowsへのログイン時のパスワード省略の設定方法を紹介しました。
PCの立ち上げごとの煩わしさから開放です。
しかし、セキュリティ上は問題がありますから、管理はしっかりと行うことは必要です。



コメント