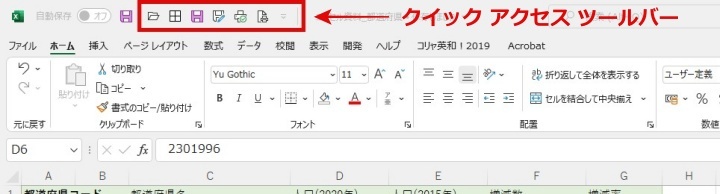
エクセルを使った仕事の効率化を求めるためには、そのエクセル操作量を減らすことが必要になります。
よく使う印刷操作も「ファイル」タブから「印刷」を選択して、印刷設定から印刷を行っていると思います。
そこで「クイックアクセスツールバー」の登場です。
これは複数行う必要があった操作をワンクリックでアクセスすることが出来るようになります。
クイック アクセスツールバーとは
エクセルのたくさんある機能の中から頻繁に使う機能を登録してワンクリックで利用できるものです。
例として「印刷」について説明します。
通常の流れでは、
- 「ファイル」タブを選択
- 「印刷」を選択
- 「印刷プレビュー」が表示され設定確認
- 「印刷」
の順に3クリックで印刷が出来ます。
この「印刷」や「印刷プレビュー」を「クイック アクセス ツールバー」に登録すると1クリックで実行させたり、表示させることが出来ます。
つまり使いたい機能へ一発でアクセスすることが出来ます。
「クイック印刷」「印刷プレビューと印刷」「保存」や「名前をつけて保存」など、ご自分がよく使うコマンドを登録することで格段と作業効率が上がります。
クイック アクセスツールバーの表示場所
最新のエクセルでは2箇所を選択できます。
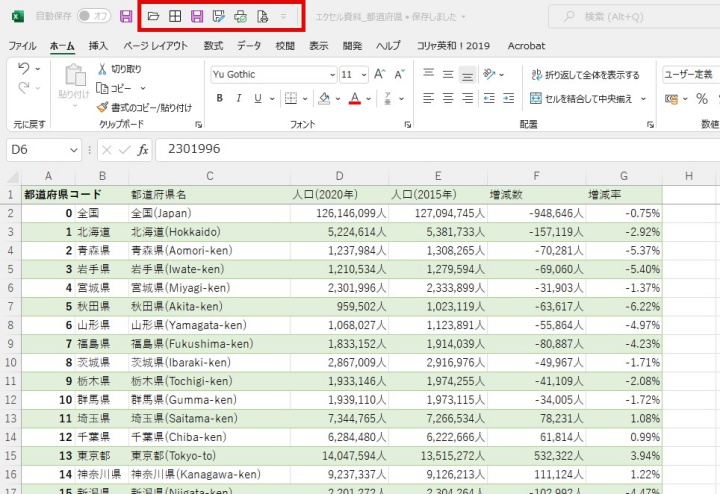
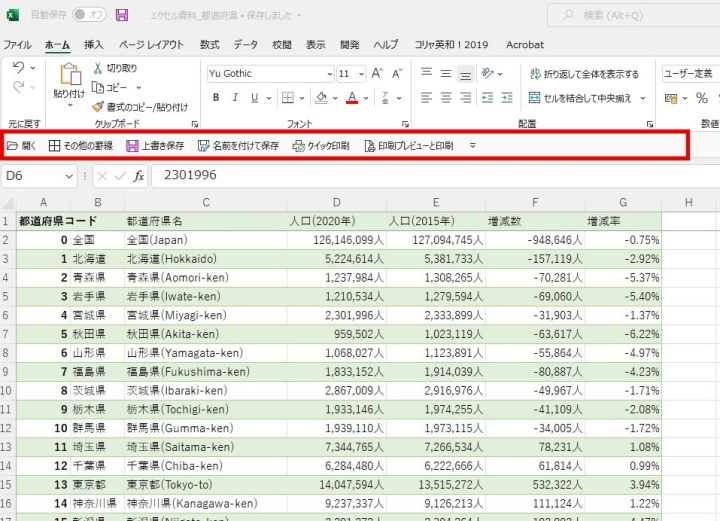
リボンの下に表示させるとツールバーの領域が追加されるため作業エリアが少なくなります。
クイック アクセス ツール バーのユーザー設定
アクセスツールバーの右端に有る▽をクリックするとプルダウンメニューが表示されます。
そこから表示させたいコマンドを選択し登録します。
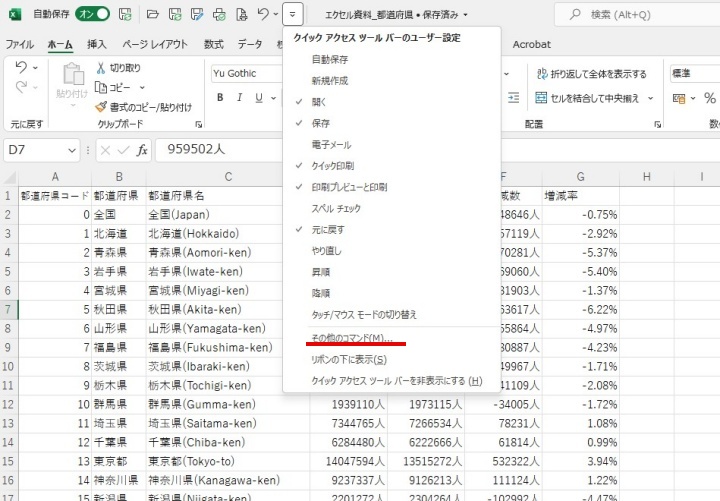
表示されている以外のコマンドもメニューの下の段に有る「その他のコマンド」から選択し登録が出来ます。
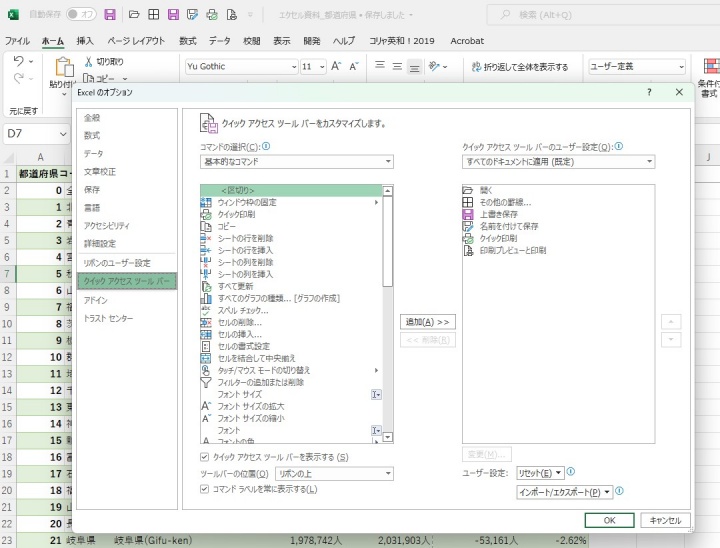
「ファイル」タブから「オプション」、「クイック アクセス ツールバー」からも選択できます。
このメニューから、表示設定やツールバーの表示位置の設定も出来ます。
おわりに
作業でよく使うコマンドは、この「クイック アクセス ツール バー」に登録して操作量を減らすことで仕事の効率化を求めることが出来ます。
複数のクリックが必要だった機能がワンクリックで呼び出し作業が出来るようになります。
ちょっとしたことですが、日々の作業でいつも行なう作業で積み重ねるとかなりな時短になります。



コメント