エクセルでは表計算を使った表を作って、わかりやすい資料を作成することが出来ます。
それを印刷して活用する機会が多々ありますよね。
しかし、途中で切れてしまったり、中途半端な位置にずれたりして、
思うように用紙に収めることが出来なく歯がゆさを覚えることが有るかと思います。
そんなときに思い通りにきれいな印刷をおこなうための方法の紹介です。
サンプルとして「都道府県別人口」の資料を用意しました。
このサンプルを使って紹介していきます。
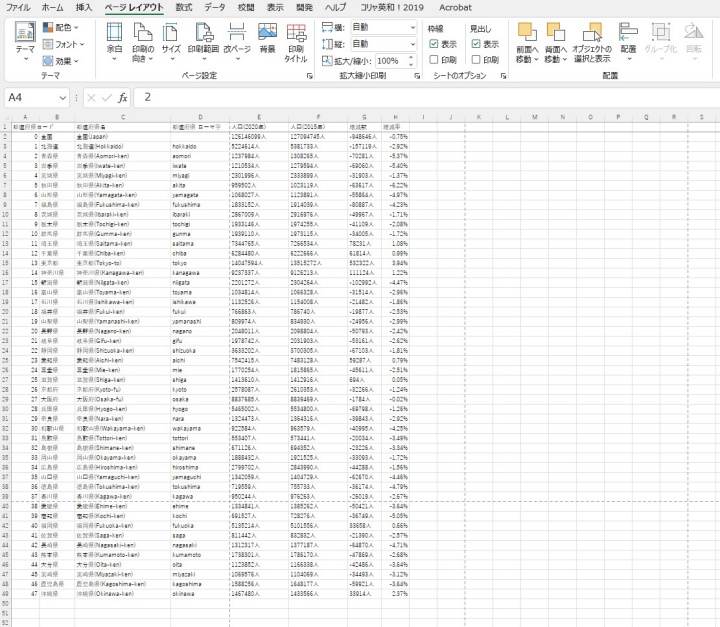
エクセルの標準的な印刷の手順
「ファイル」タブ > 「印刷」 をクリック。 または、「Ctrl + P」 。
印刷メニューから設定していきます。
「拡大縮小」なしの標準設定
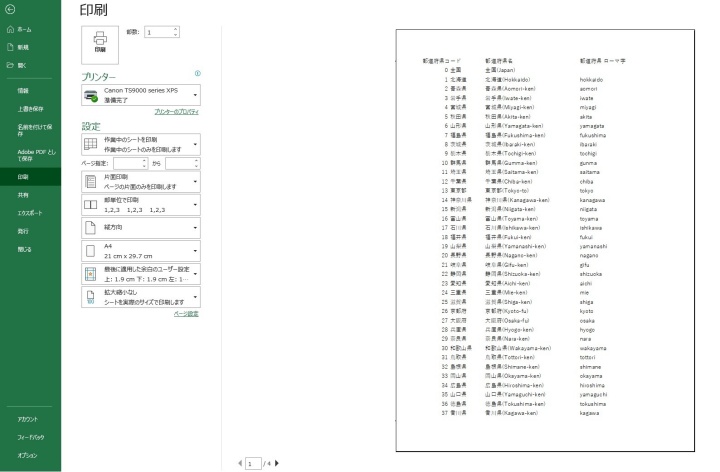
印刷1枚目
標準では印刷する用紙のサイズに収まるものであれば問題なく印刷が出来ます。
しかし、このサンプルでは、4枚の印刷になってしまいます。
印刷してもなんの資料なのか分からないものになってしまいます。
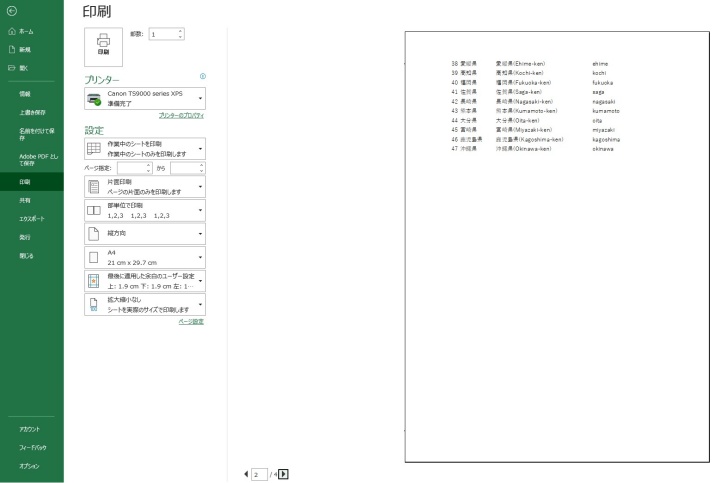
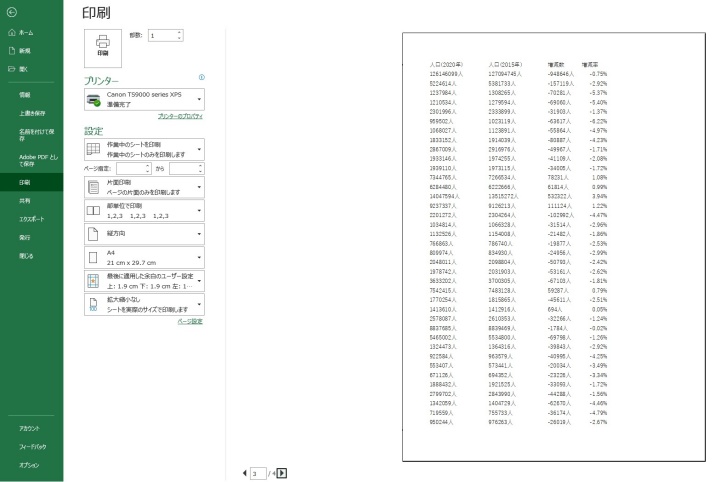
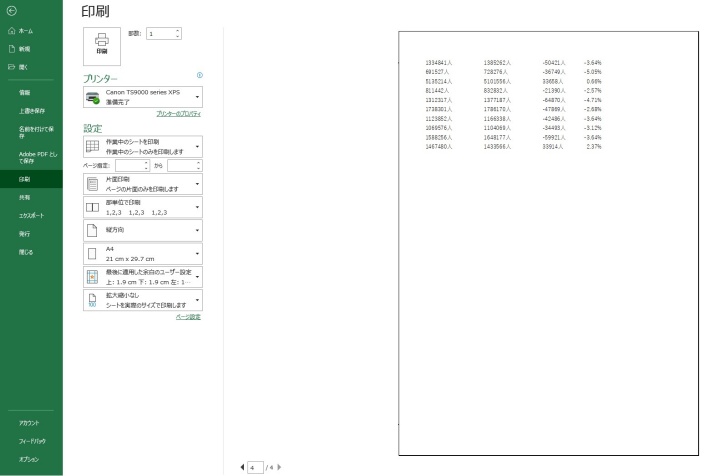
データの印刷範囲のイメージ
シートで印刷のイメージが分かるように点線で区切られています。
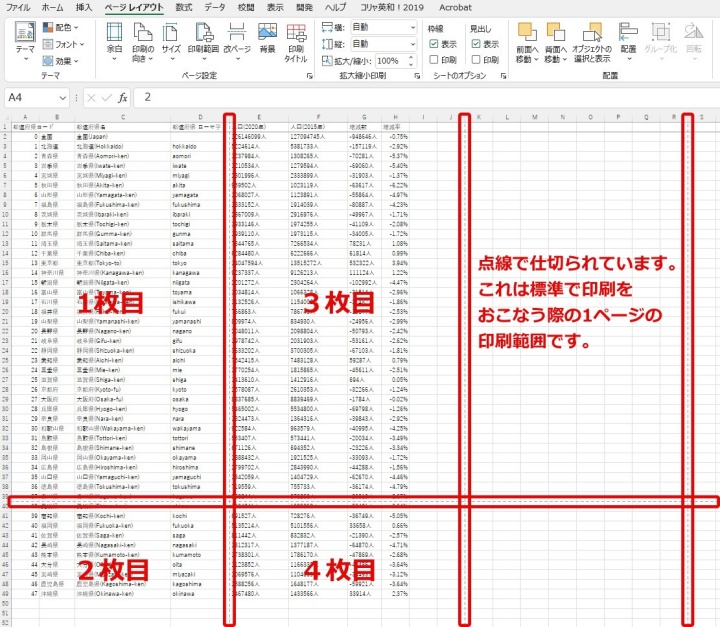
印刷範囲イメージ
エクセルの印刷の拡大縮小
印刷範囲を操作してレイアウトを整えます。
すべてを一枚に印刷
このサンプル資料をすべて一枚に印刷させると、
文字がかなり小さくなってしまいます。
データとして印刷しても数字を読むことが出来なくなります。
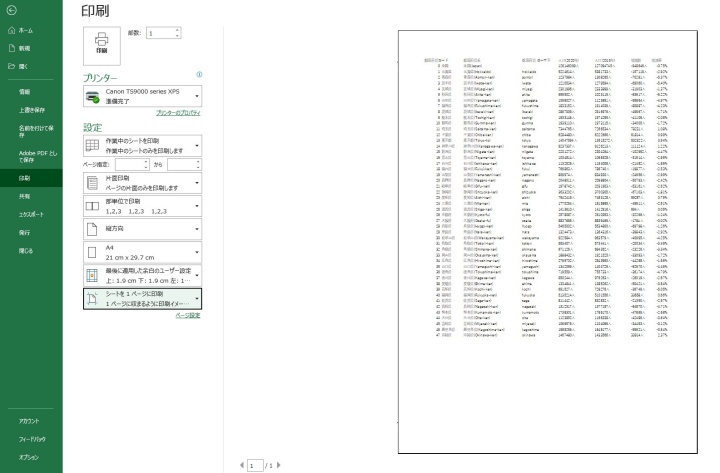
行をすべて1ページに印刷
行をすべて入れると数字は読めますが、列が2枚にまたがってしまいます。
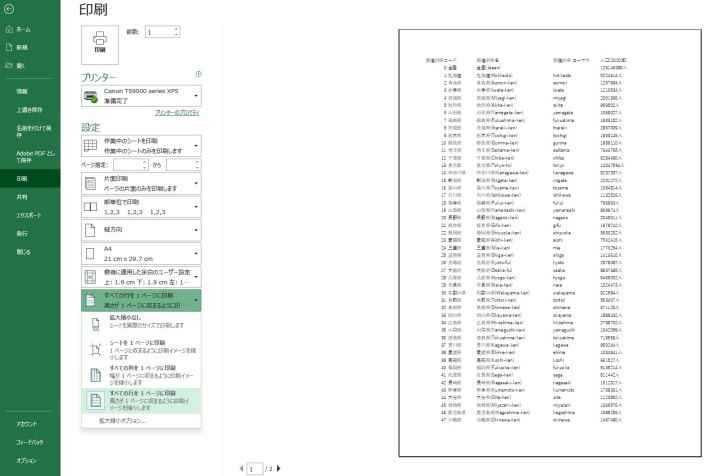
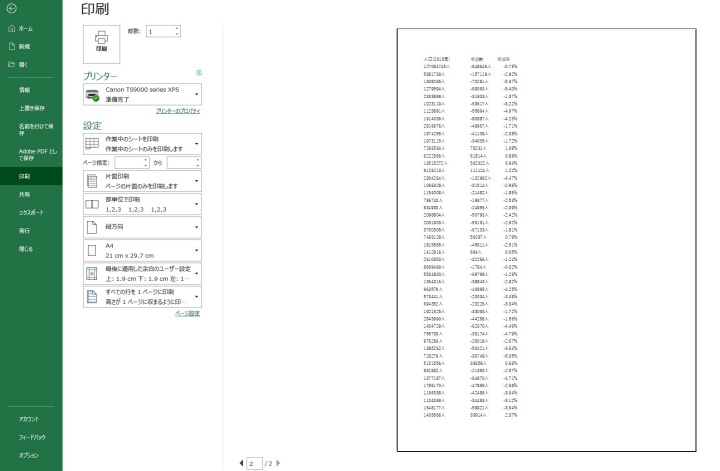
2枚目
用紙の向きを変えてみる
横に列が多い場合用紙の向きを変えてしまうことが有効です。
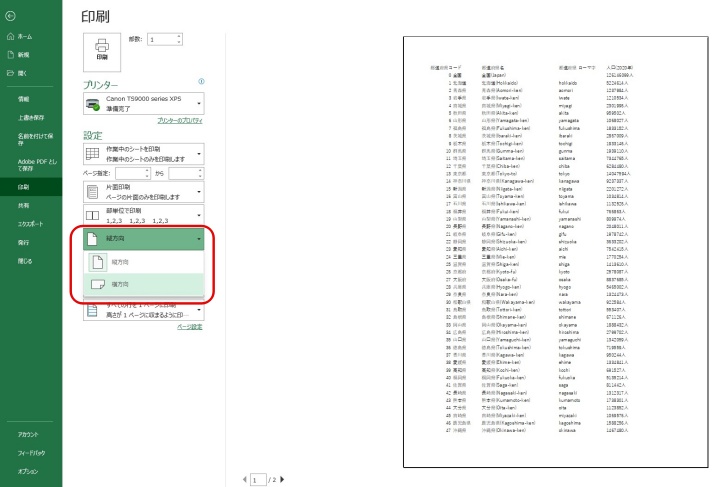
用紙の向きを縦から横へ替えます。
その時に合わせて「拡大縮小」で、すべての列を1ページに入るように設定します。
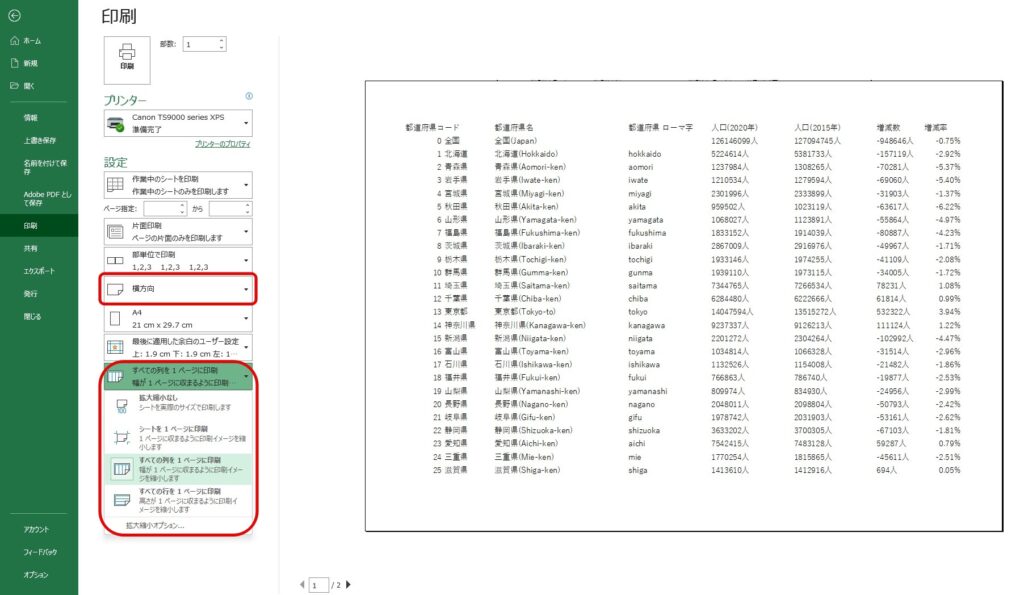
文字も見やすいサイズになっています。
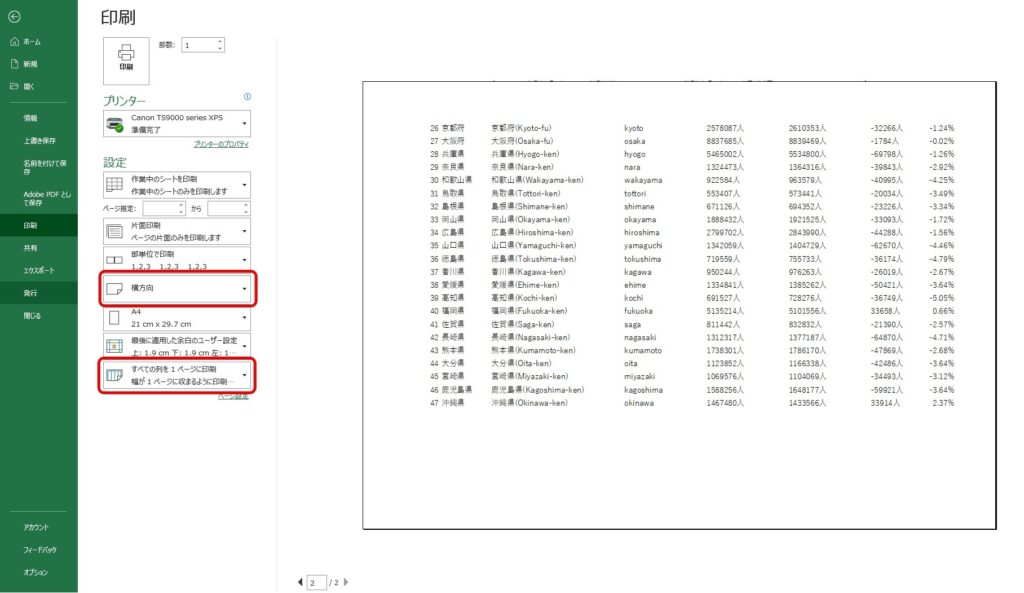
他の印刷設定
プリンターの機能で両面印刷が出来ればここで設定できます。
また、印刷する用紙のサイズや余白の細かな設定もここで行なえます。
更に細かな設定をおこなうには「ページレイアウト」を使って行います。
上記の2ページ目のデータのタイトル見出しをつけることも出来ます。
別のページで紹介します。
おわりに
エクセルの標準の印刷の紹介でした。
更に細かな設定をおこなうことが出来ます。


コメント