セルの中に長文の文字入力しているけど、改行して文字を入れたい!
この改行はとっても簡単に出来ます。
操作を覚えて見やすい表を作りましょう。
ちょっとした裏技を使いセル内の文章の体裁を整えて見易くしましょう。
セル内改行の方法
セルに文字入力をしていると繋がった文書になってしまい、見易くするために改行したい時がありますよね。
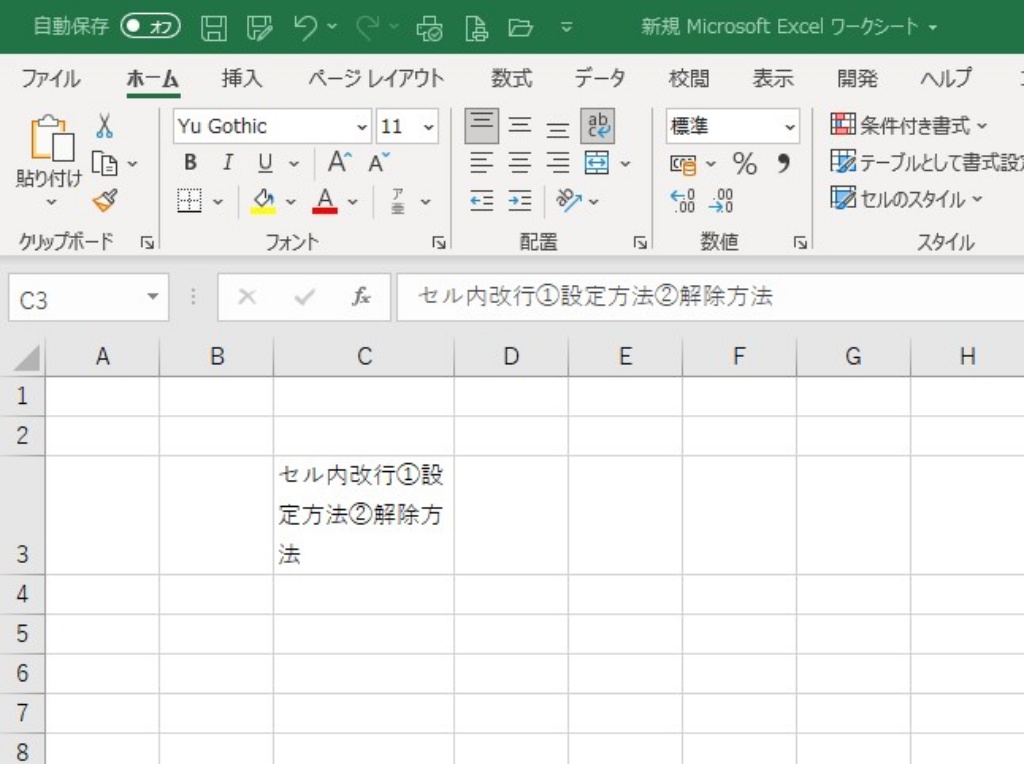
セル内で改行するとメリハリが付き見やすい文章になります。
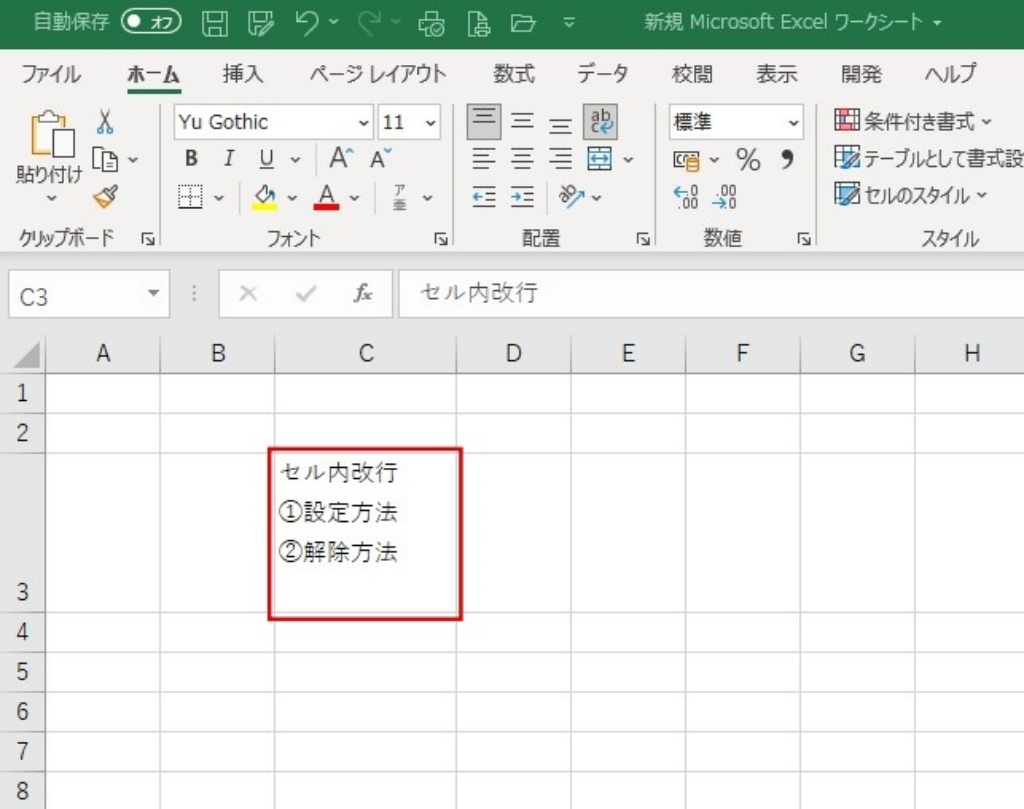
セルの横幅を広くして説明文などを記載するときで、文章の長さを揃えたい時などにも活用出来ます。
それでは、その方法です。
Alt + Enter
改行したいテキストの前にカーソルを合わせて「Altキー」を押しながら「Enterキー」を押します。
するとセル内で改行されます。
一つのセル内で複数の改行が出来ます。
スペースも入れられますので段落を見易くすることも出来ます。
セル内改行はいろいろな場面で使えます。また、入力も簡単ですので是非とも身につけましょう。
セル内改行を削除する方法
改行を削除
それでは削除方法です。
「Back space」キー or 「Delete」キー
一つづつの作業になりますが、改行を外したい場合は、改行したテキストの先端にカーソルを合わせて「Back spaceキー」で改行を削除します。
もしくは、その前の文章のテキストの終端にカーソルを合わせて「Deleteキー」でも改行を削除出来ます。
セル内改行を行うのは簡単だったけど、セル幅を変えたら変なスペースが出来るようになってしまった。
まとめて削除出来ないかな?
「検索と置換」の機能を使った方法を紹介します。
作成した資料の中に複数のセル内改行をしていて、まとめて改行を削除することが出来ます。
どんなときにまとめて削除したくなるか
あるセル幅で複数の改行や、複数のセルに対してセル内改行を行っていたが、セル幅を変えたら見栄えが悪くなってしまいまとめて削除する必要が発生など。
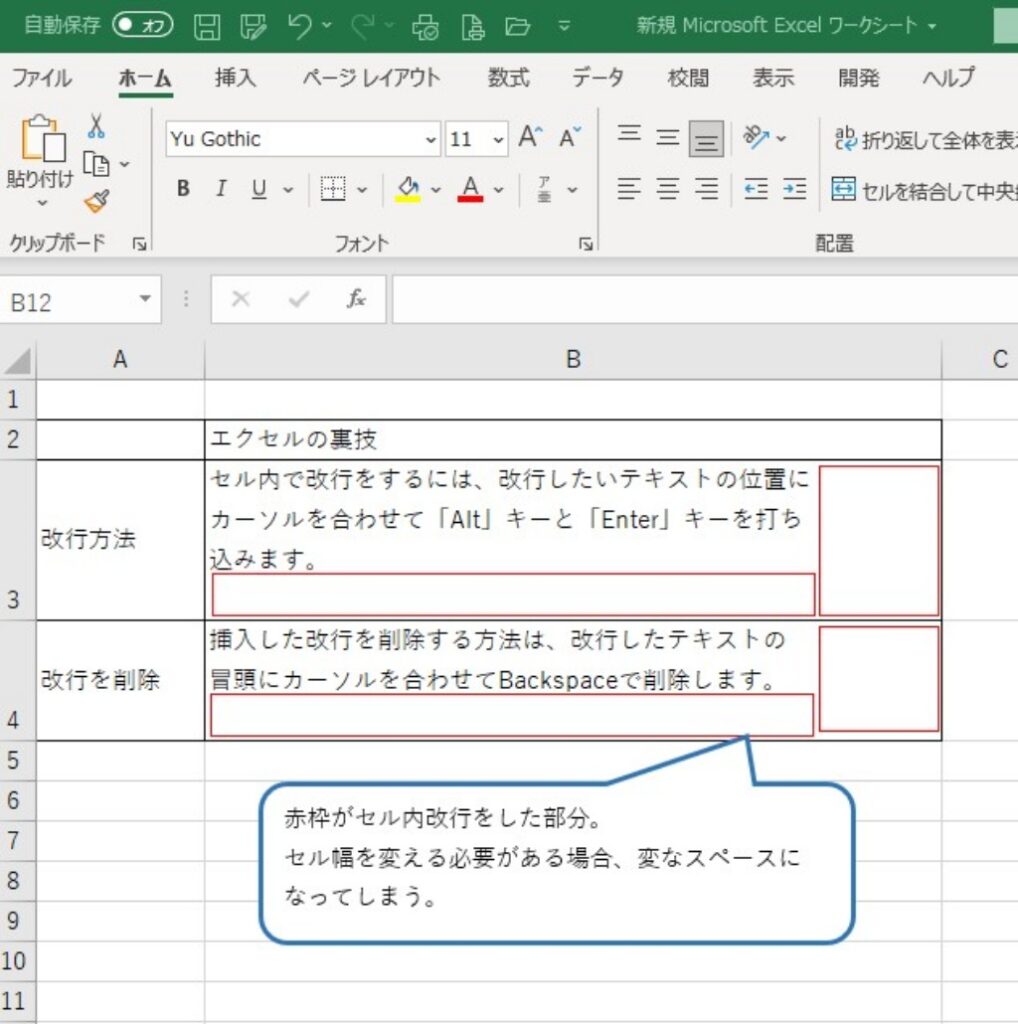
複数の改行を削除する方法
それでは手順の解説です。この機能はofficeで使える共通の技になりますので操作を覚えて応用すると良いです。
「検索と置換」を使う。
下図のような手順になります。
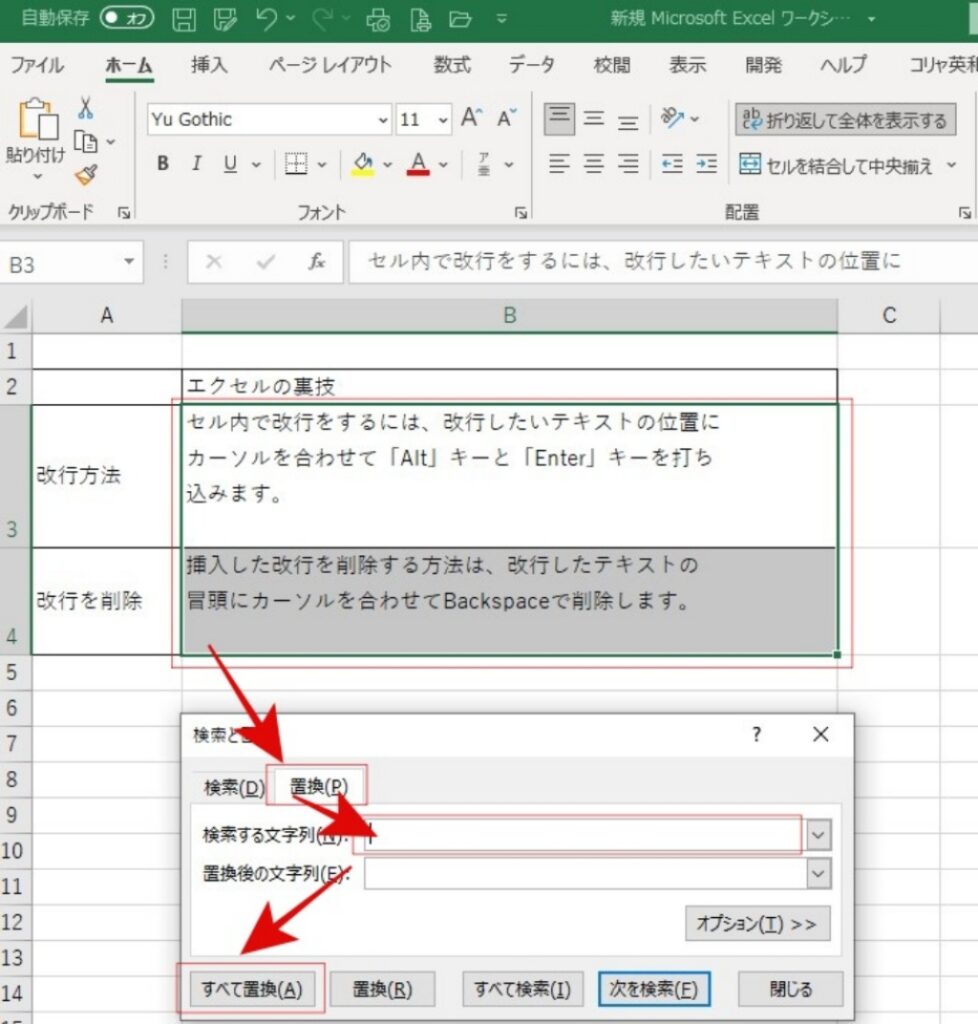
操作の流れです。
- 改行したい複数のセルを選択する。
- 「検索と置換」の立ち上げ。 ⇨ 「Ctrl」キー+「H」キー
- 「検索する文字列」の空欄にカーソルを表示させ、「Ctrl」キー+「J」キーを押す。
- 置換後の文字列には何も入力せず、「すべて置換」をクリック。
※Ctrl」キー+「J」キー は改行コードを意味しています。 空欄のように見えますが改行コードが入力されています。
※新たに別の文字列で検索/置換を行う場合は、「検索する文字列」のボックスで「Delete」キーを使い、見えていない改行コードを削除する必要があります。
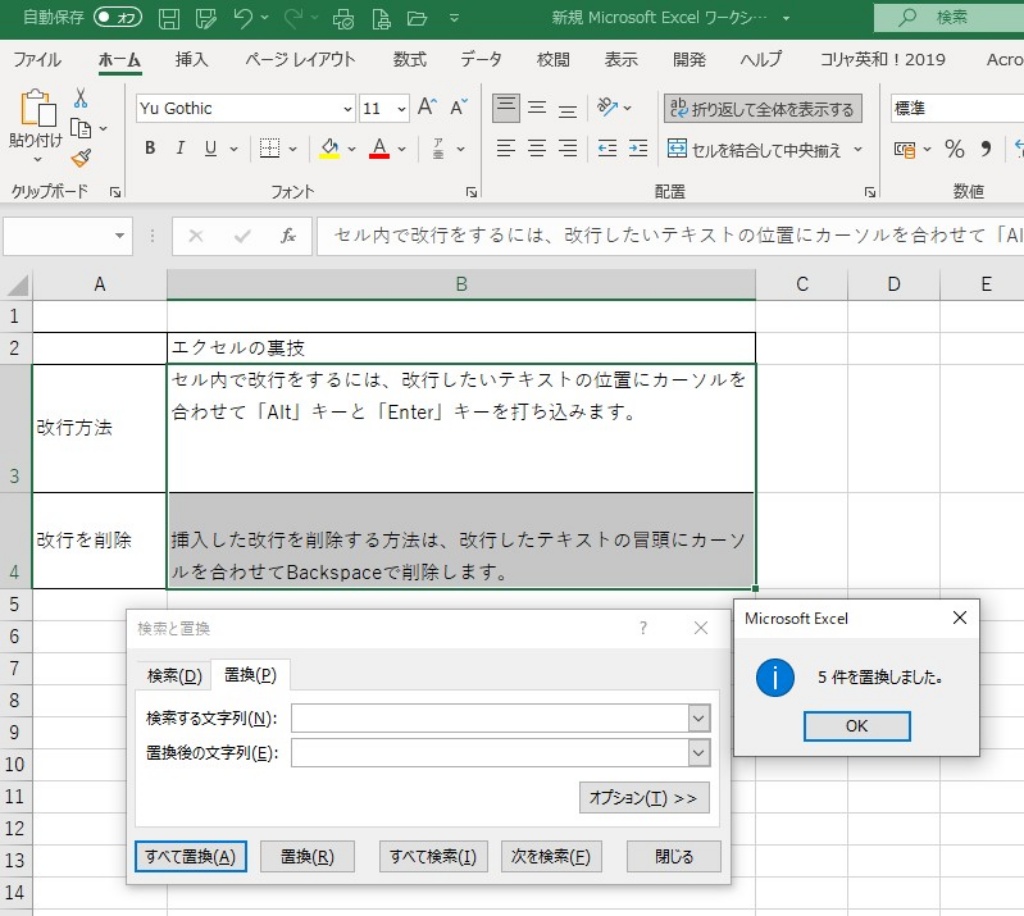
置換され改行が削除されて、繋がった文章に戻りました。
これで体裁を整え直す準備が出来ました。
おわりに
エクセルのセル内で改行が出来ると体裁の良い文章にすることが出来ます。
表計算ソフトのエクセルですが、グラフを入れたり表を作ってレポートの作成に使ったりします。
その際に体裁を良くする方法として覚えていると良いです。
セル内で改行する場合と、セルごとに分けた方が良い場合などがありますので、使い分けをすると良いと思います。
「検索と置換」の機能の紹介もしています。他のofficeアプリでも機能します。
選択した範囲でテキストの置換が出来ますので文章を書いていて同じテキストを全て変更したい場合などに使える裏技です。


コメント