作成した資料を会議などで発表する際に、一部の数値データを隠しておきたいことがあるかと思います。
そんな時に「セルの書式設定」でデータを残したまま非表示にできる設定の紹介です。
印刷結果も非表示になります。
データは非表示になっているだけですので、表示に戻すのも簡単にできます。
目次
セルの数値データを非表示にする
サンプルの赤文字の数値データを非表示にします。
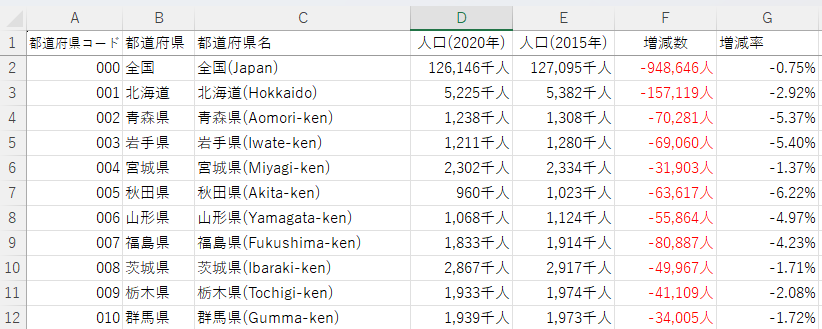
STEP
非表示する範囲を選択
非表示にするデータ範囲を選択します
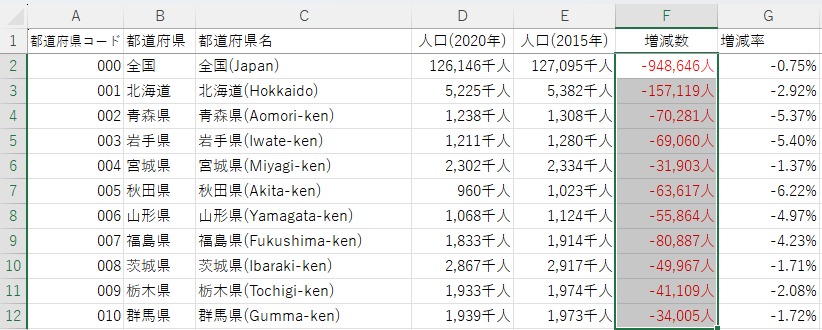
STEP
セルの書式設定
「セルの書式設定」を開きます。
・Ctrl+「1」キー ショートカット
・右クリックからメニューを開いて選択
「ユーザー定義」ー「種類」
「;;」(セミコロン)を入力
(この時2つ入れます)
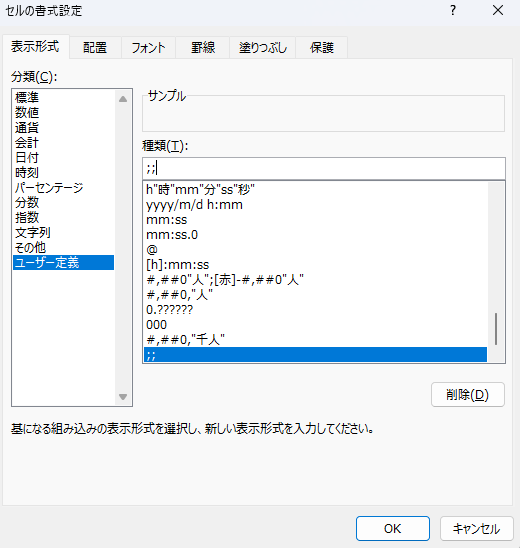
STEP
非表示の確認
セルを選択すると、数式バーには元データは表示されています。
データは削除されていません。
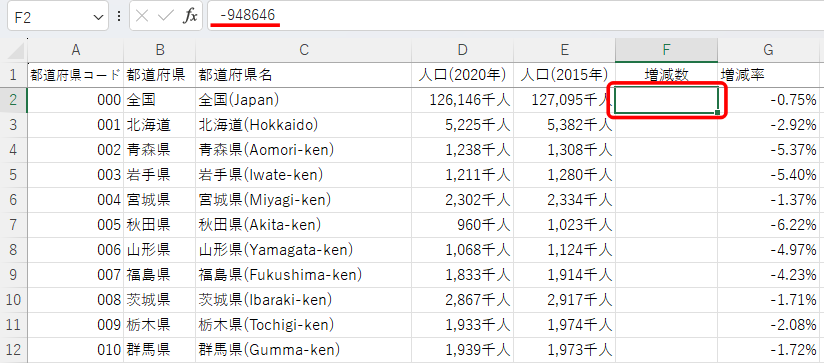
非表示にでき、印刷結果も非表示になります。
データは非表示になっているだけです。
セルを選択して数式バーを確認するとデータは表示され確認できます。
削除されたわけではないので、後から元の状態に簡単に戻すことかができます。
セルの書式を元に戻すことで再表示されます。
「分類」欄で「標準」や「数値」「通貨」などセルに合わせた書式にすることで再表示されます。
おわりに
数値データの非表示の設定の紹介でした。
データはそのままで、すぐに元に戻せます。
活用するシーンは意外にあります。
スポンサーリンク


コメント