パソコンのキーボード上部に並んでいる「F1」から「F12」までのキーは「ファンクションキー」と呼ばれ、Windowsの操作を効率化する便利なショートカットとして利用できます。
本記事では、ファンクションキーの役割や便利な使い方を一覧で解説します。
Fキーとは何?どんなことができるか?
ファンクションキー(Function Key)は、特定の機能を一発で呼び出すためのキーです。
マウス操作や複雑な手順を省略でき、作業スピードを向上させます。
アプリケーションによって機能が変わる場合もありますが、Windows共通の基本的な動作があります。
ファンクションキーはキーボードの最上段に配置されていて、「Function(ファンクション)」の頭文字の「F」がついているキーのことで、F1~F12のキーがあります。
コンピューターの様々な機能や動作を設定できる汎用のキーです。
どんな事ができる!ファンクションキー(F1~F12)機能一覧【Windows共通】
Windowsの場合のFキーの一覧例です。
基本機能
- F1:ヘルプを表示する。
- F2:ファイルやフォルダ、アイコンの名称を変更する。
- F3:ファイルやフォルダを検索する。
- F4:アドレスバーの一覧を表示する。
- F5:表示内容を更新(最新化)する。
文字入力関連 - F6:文字入力を平仮名にする。
- F7:文字入力を全角カタカナにする。
- F8:文字入力を半角カタカナにする。
- F9:文字入力を全角アルファベットにする。
- F10:文字入力を半角アルファベットにする。
特殊機能割当 - F11:ウィンドウを全画面表示させる。
- F12:Officeで名前をつけて保存する。
Fnキーの組み合わせ
キーボードの下部には『Fn』と刻印されたキーが見つかると思います。
これはキー配置に制限があるノートパソコンでは、音量や画面の明るさや専用機能もファンクションキーに割当てられいます。
そのFnキーと組み合わせることでファンクションキーのトップに刻印されているアイコンの機能を動作させることができます。
パソコンやキーボードの機種によってまちまちです。
例として下記のような設定があります。
- Fn+F1 画面を暗くする
- Fn+F2 画面を明るくする
- Fn+F3 画面の出力先を外部モニタに切り替える
- Fn+F4 音を消す
- Fn+F5 音量を下げる
- Fn+F6 音量を上げる
- Fn+F7 スリープ
- Fn+F8 プロジェクターヘルパー
- Fn+F9 バッテリー残量
- Fn+F10 休止状態にする
- Fn+F11 スクリーンショット
- Fn+F12 プリントスクリーンリスト
使い馴染みが少ない方もいるかと思いますが、積極的に使ってみると便利なキー操作であることを感じると思います。
ノートパソコンではファンクションキーの『Fnロック』を使おう
ここまではファンクションキーの基本を説明しましたが、キーの配置に制限が有るノートパソコンでは音量や画面の明暗調整など専用の機能もファンクションキーに割り当てられています。
先に説明したように『Fn』キーと組み合わせることでこうした専用機能が使えますが、キーボードに「FLockキー」が有る場合はそのキーを押して標準コマンドと代替コマンドを切り替えて使うことで、専用キーを優先的に使いたい場合にロックを掛けることができます。
ノートパソコン特有の機能を優先的に使いたい場合の設定
ノートパソコンなどのファンクションキーはFnキーの表示が小さく機能の絵記号が大きく刻印されているものがあります。
このようなパソコンで通常のファンクションキーの状態に戻す場合は、BIOS設定の変更が必要になります。
この場合は少々パソコンの知識が必要となり難しくなりますが、パソコンによっては、「Fnキー」をロック状態にできる機種もあります。
お使いのパソコンの説明書などを確認し、キーボードにこの機能が有るか確認をすることをおすすめします。
まとめ
ファンクションキーを積極的に使うキーボード操作効率化の紹介でした。
ファンクションキーは、覚えておくと作業効率を大きく向上させる便利なショートカットです。
特にWindows共通の基本機能は、日常作業でも頻繁に役立ちます。
慣れるまでは一覧を手元に置いて活用すると良いでしょう。
ご自身のお使いのパソコンのキーボードを良く確認し、キーの一つひとつの機能を今一度知り積極的に覚えると操作効率がとてもアップします。
臆せず積極的に覚えて活用することをお勧めします。

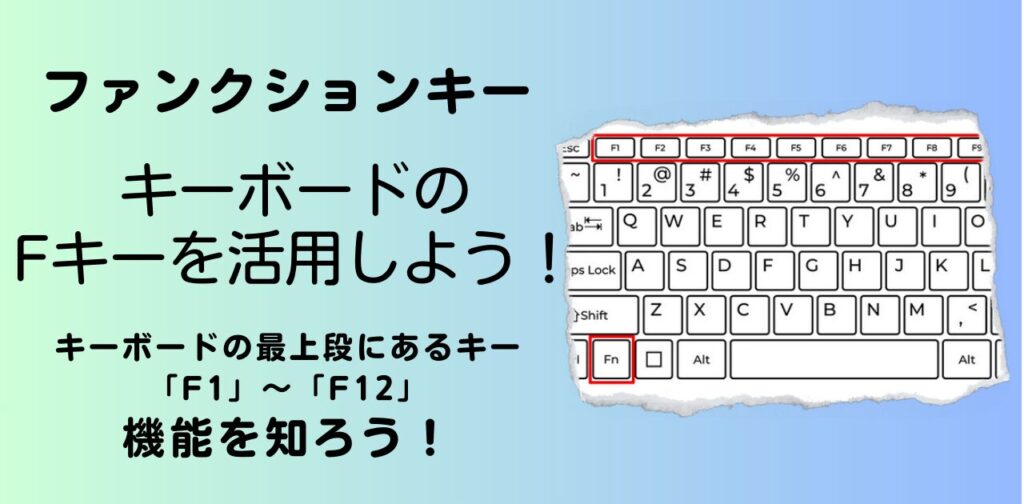
コメント