エクセルで資料作成している際にマウスを使わずキーボードでの入力を行えるようになると作業の効率が格段に上がります。
入力作業を行うアクティブセルのときの移動のショートカットです。
セル内のデータのカーソルから前後のデータを選択するなど、入力作業時の効率Up出来るショートカットの紹介です。
そもそもアクティブセルとは?
アクティブセルとは、操作対象のセルのことです。
セルポインターで指定されたセル(マス目)のこと。
太枠で表示された入力操作できる状態。
文字や関数などを入力するときの状態を指します。
アクティブセルの移動方法の設定
アクティブセルのデフォルトの移動方法
・Enterキーを押した時の移動設定
デフォルトでは「下」方向へ移動するに設定されています。
これを変更することが出来ます。
設定変更
「ファイル」タブを選択しバックステージを表示させ、「オプション」を選択し「Excelのオプション」ー「詳細設定」タブー「編集オプション」
「Enterキーを押したら、セルを移動する」の☑を外すと動作しなくなります。
方向についても上下左右を選択することが出来ます。
セルの移動
移動
下に移動 「Enterキー」
右に移動 「Tabキー」
逆方向へ移動(Enterキー、Tabキー操作時)
「Shiftキー」を押しながらそれぞれのキーを押します。
逆の方向への移動ができるようになります。
矢印のカーソルキーで移動
Enterキー または ↓キー:下に移動
Shiftキー+Enterキー または ↑キー:上に移動
Tabキー または →キー:右に移動
Shiftキー+Tabキー または ←キー:左に移動
矢印キーはその方向への移動が出来ます。
セルが選ばれた状態のとき(矢印キーでセルが移動出来る状態)
瞬間移動
Homeキー
行の文字列の先頭に移動
Ctrl+Homeキー
シートの一番左の上(A1)のセルへ移動
Ctrlキー+Endキー
文字列、データが入力された列の一番右で行の一番下のセルへ移動
アクティブセルに文字入力時に機能
セルに文字など入力時にカーソル(タテ棒の点滅)の位置を起点とした操作になります。
選択
文字入力時に削除したい場合などに便利なショートカットです。
その文字列の前にカーソルを合わせて選択します。
その位置からの操作になります。
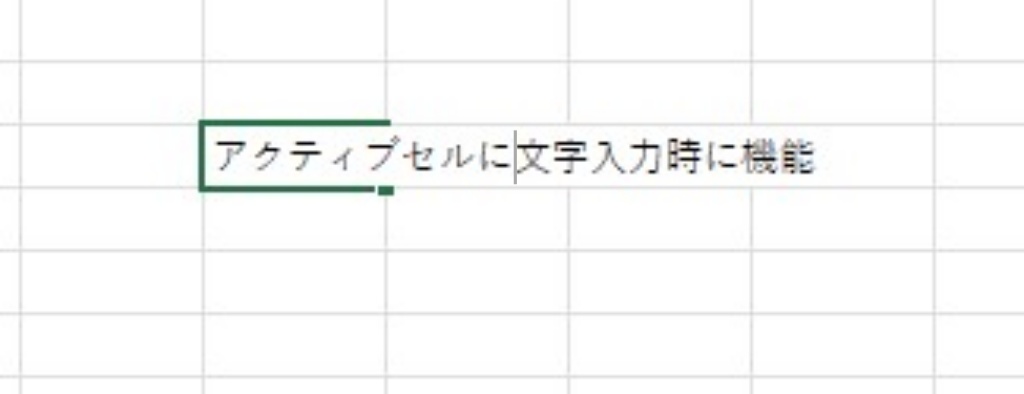
Shiftキー+Homeキー
文字列の途中にカーソルを置いている場合、カーソルから、その先頭までを選択
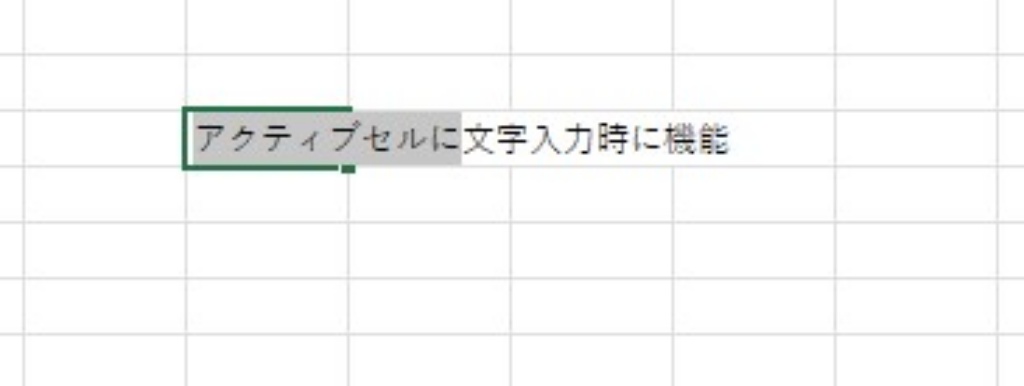
Shiftキー+Endキー
文字列の途中にカーソルを置いている場合、カーソルから、その末尾までを選択
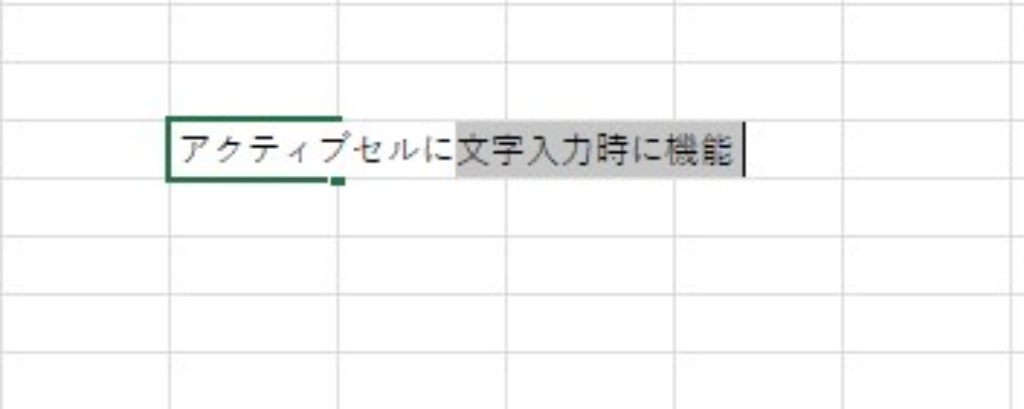
上記の選択状態で「削除」や「切り取り」などを行う際に便利なショートカットです。
おわりに
アクティブセルに入力している時に行えるキーボードからの操作の紹介です。
マウスを使わなくて出来る操作になります。
是非とも覚えて操作できると時短に繋がります。



コメント