PCでの作業は机の作業と同じで広いに越したことは有りません。
最近では複数のモニターを使ったマルチ画面にすることも多くなりました。でもWindows10やWindows11には「仮想デスクトップ(タスクビュー)」機能が有ります。
複数の画面を使って作業を並行に行ったり、多くの資料を閲覧しながら作業するのに非常に便利な機能です。
複数のアプリケーションを利用する際に、アプリごとに仮想デスクトップを使って画面を切り替えて使う事ができます。
マウスを極力使わずショートカットを覚えると画面切り替えなど効率よく作業が出来るようになります。
便利な仮想デスクトップについて解説です。
仮想デスクトップとは
Windows 10やWindows 11には、仮想デスクトップとして「タスクビュー」「マルチデスクトップ」という機能が備わっています。
デスクトップとはWindowsでの作業領域のことです。
モニター画面は一つしかないですが、仮想的に複数のモニターが有るようにデスクトップを複数作成し切り替えて使うことができます。これが仮想デスクトップです。
どの様に使う?
資料を閲覧して書類を作成する時など、1つのデスクトップで複数のソフトを立ち上げていると狭くて重ねて使うことになります。これを1枚目のデスクトップに文書作成ソフト、2枚目のデスクトップに資料を配置したりします。
この時、資料ごとにデスクトップを立ち上げると良いです。
一度に複数のソフトを利用する際に、画面で分けることで仮想デスクトップはとても有効です。
他にもメインの仕事、サブの仕事、私用など用途ごとに仮想デスクトップを設置することができます。
切り替え方法は、タスクバーでマウスで切り替えができますが、より効率的にキーボードでのショートカットで切り替えが圧倒的に便利です。
仮想デスクトップ設定はシャットダウンしても維持される
作成した仮想デスクトップは、ユーザが削除しない限り設定は維持されます。再起動やシャットダウンしても常に同じ環境が得られます。
操作方法
マウス操作から設定する方法とショートカットからの方法があります。
タスクバーのタスクビューアイコンをクリック
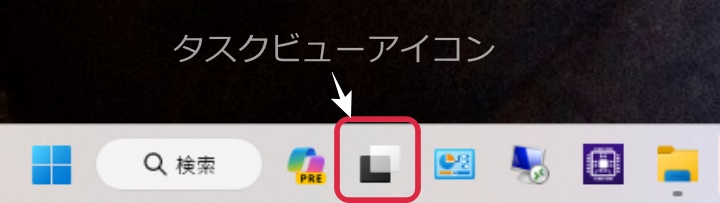
タスクビューの起動は、タスクバーのタスクビューアイコンをクリックします。
現在開いているウィンドウとデスクトップの一覧が表示されます。
デスクトップを増やしたり、デスクトップの切り替えなどができます。
それぞれのデスクトップの名前変更したり、起動しているソフトを別のデスクトップへ移動することもできます。
ショートカットから操作する
タスクビュー起動(仮想デスクトップ一覧表示)
[Windows]+[Tab]キー 同時に押します。
仮想デスクトップの追加
[Windows]+[Ctrl]+[D]キー 同時に押します。
仮想デスクトップの切り替え
[Windows]+[Ctrl]+[→]or[←]キー 同時に押します。
仮想デスクトップの削除
[Windows]+[Ctrl]+[F4] 同時に押します。
おわりに
作業効率をアップさせる方法の一つとして、仮想デスクトップの使いこなしはとても有効です。
複数の作業を並行して行うことや、資料を参考にする際に資料ごとにデスクトップを立ち上げたりと複合的な仕事を効率良く行える便利機能です。
仮想デスクトップを使いこなし作業効率をアップしましょう。



コメント