WindowsPCのデータのセキュリティ対策で、BitLockerを有効にしてストレージ(ドライブ)のボリュームを暗号化しデータの保護対策を行っていました。
最近になり領域分けしていたCドライブのボリュームの領域が足りなくなり、ストレージのパーテーションのサイズを変更するため、BitLockerを無効化する必要がありました。
その手順の説明を紹介しています。
パーテーションの拡張、縮小を行うにはBitLockerを無効にしないとパーテーションのサイズ変更ができません。
そのため手順としては、先ずBitLockerの無効 ⇒ 再有効化。
同じ状況で再設定される際の参考にしてください。
BitLockerとは
まずおさらいでBitLockerについての説明です。
WindowsOS固有の機能であり、Windows Vista/Windows Server 2008から導入された機能です。
ハードディスクやSSD、USBメモリ、リムーバブルハードディスクなどのデータを暗号化してセキュリティを確保する機能になります。
保護したいボリューム(ドライブ文字)を選んでBitLockerによる暗号化を有効にすれば、そのボリューム全体が自動的に暗号化されます。
暗号化されたボリュームにアクセスするには、設定にもよりますが、最初に一度だけパスワードを入力するか、スマートカード(ICカードの一種)などを挿入すれば自動的に暗号化が解除された状態でファイルにアクセスが出来るようになります。
指定したボリュームの内容は全て暗号化しているため、例えば紛失や盗難などでディスクが盗まれたとしても、パスワード/スマートカードなどを持たない第三者はデータを読み出すことが出来なくなります。
データの漏洩対策のひとつとしては非常に有効と思います。windowsの機能ですので是非とも活用したほうが良いと思います。
BitLockerの無効化
コントロールパネルより>システムセキュリティ>BitLocerドライブ暗号化 を確認すると、ドライブのBitLockerの状態が確認できます。
「コントロールパネル」を表示させる手順
ショートカット 「Windows」キー+「S」キー とタイプ
下記のような画面に変わります。
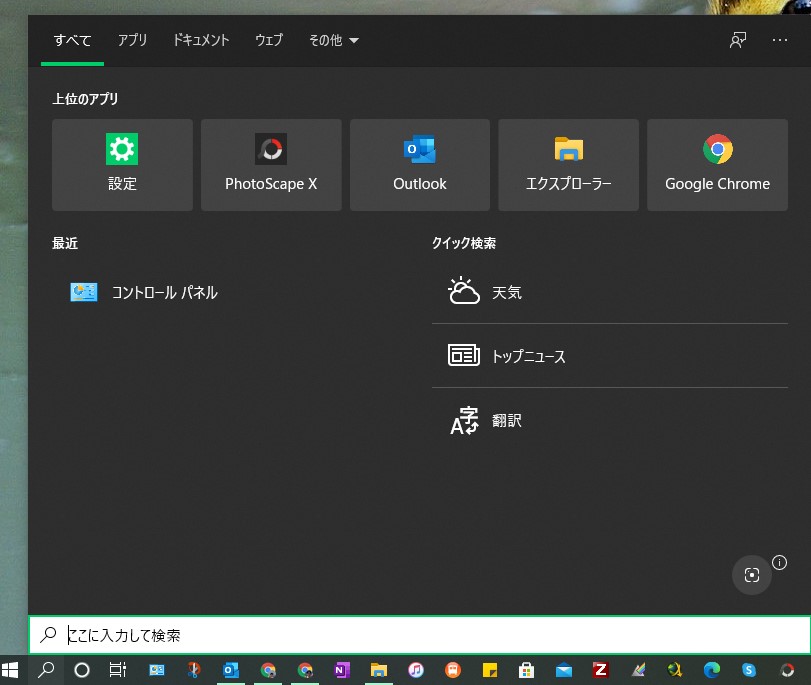
Windowsタスクバーの検索ボックス(ここに入力して検索)に「cont」と入力します。
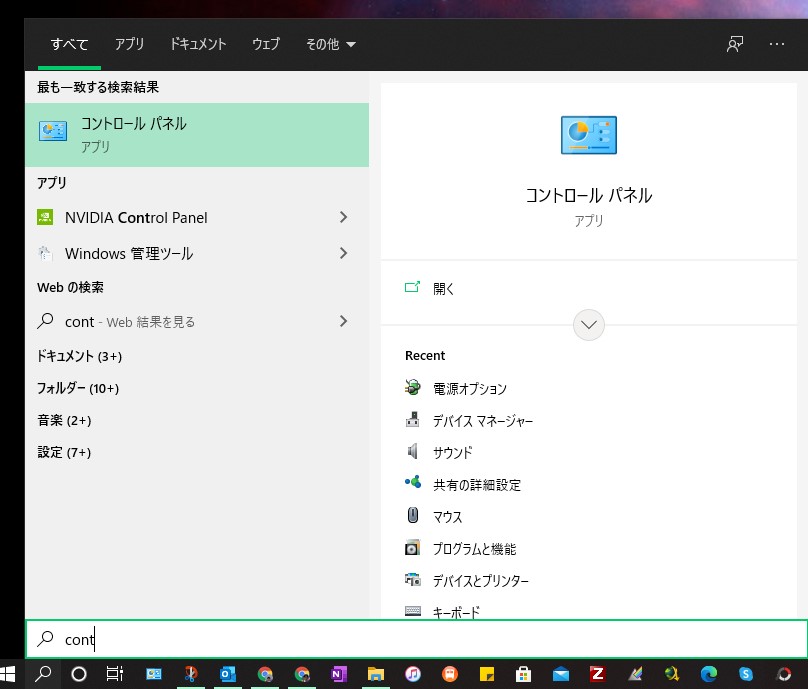
「cont」を入力して検索すると、上記の画面になりますのでコントロールパネルをクリックして「コントロールパネル」を起動します。
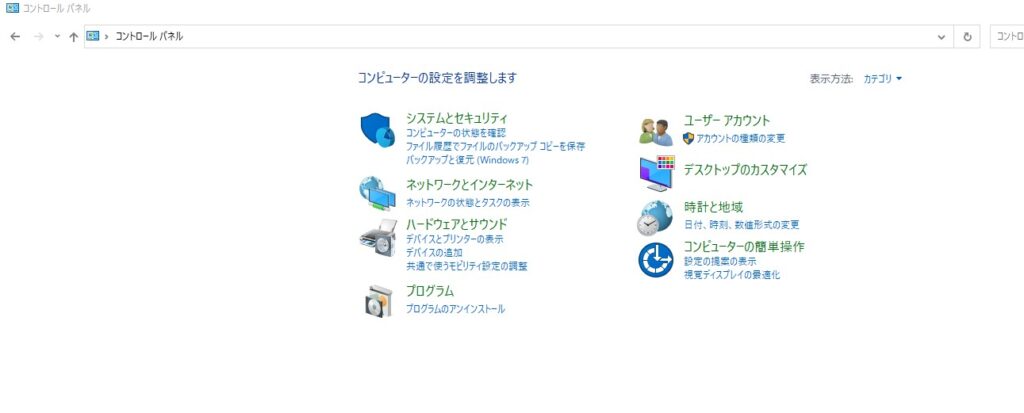
すると上記画面になりますので「システムとセキュリティ」をクリックします。
つぎの画面に移ります。
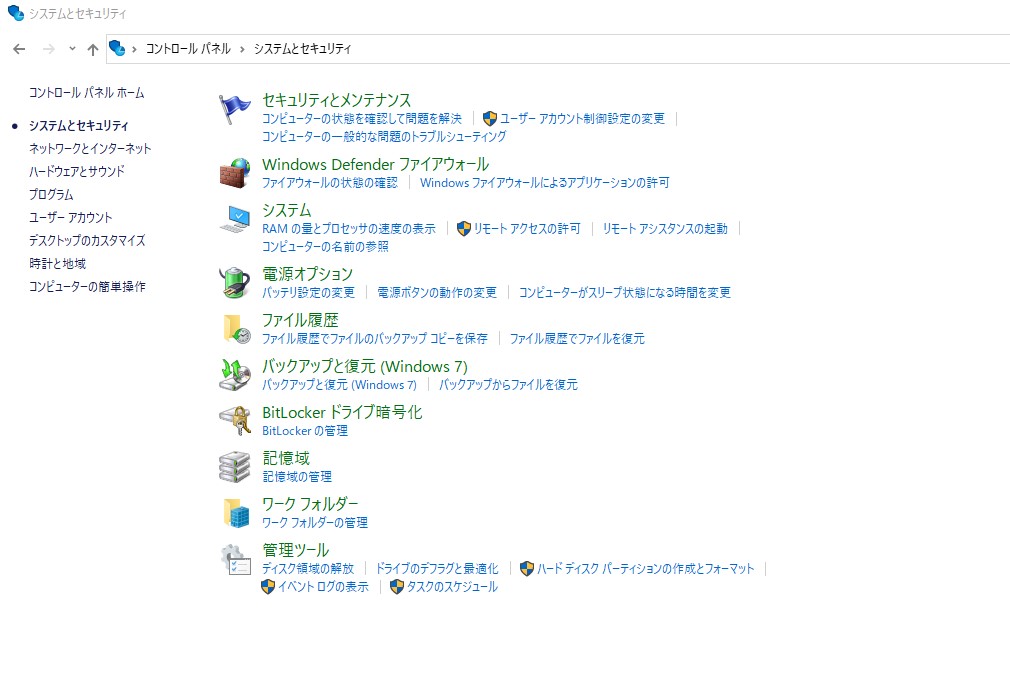
この画面の「BitLockerドライブ暗号化」をクリック。
すると状態がわかる画面に変わります。
BitLockerドライブ暗号化画面
下の図では、CドライブのBitLockerは有効、Dドライブは無効の状態。
このCドライブのパーテーションのBitLockerを無効に変更した上で再度有効化を行います。
※(パーテーションの変更はここでは省略しています。)
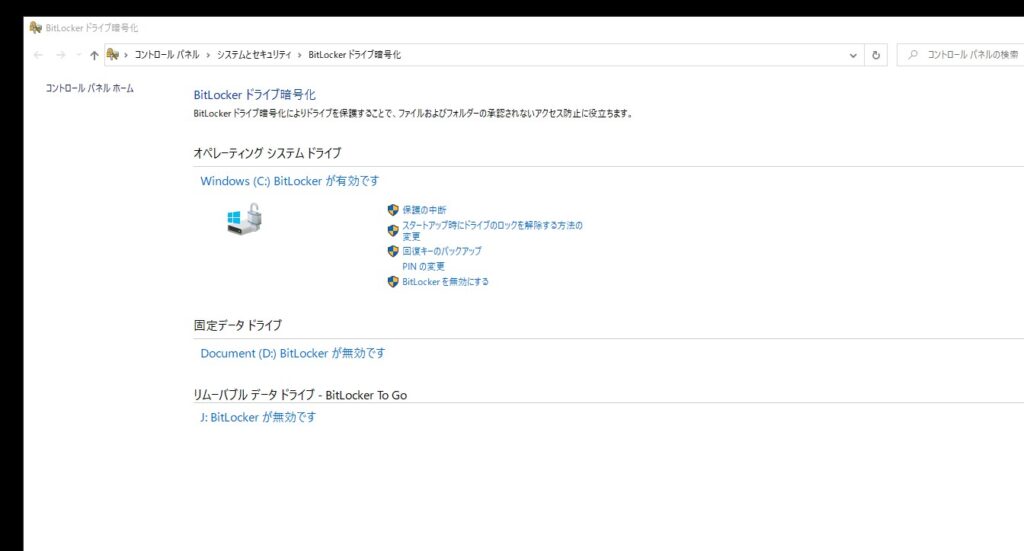
上記画面の状態から『BitLockerを無効にする』を選択します。
すると画面が切り替わり
『Windows(C:)BitLockerが暗号化の解除中です』
と表示されます。
表示される解除中の画面
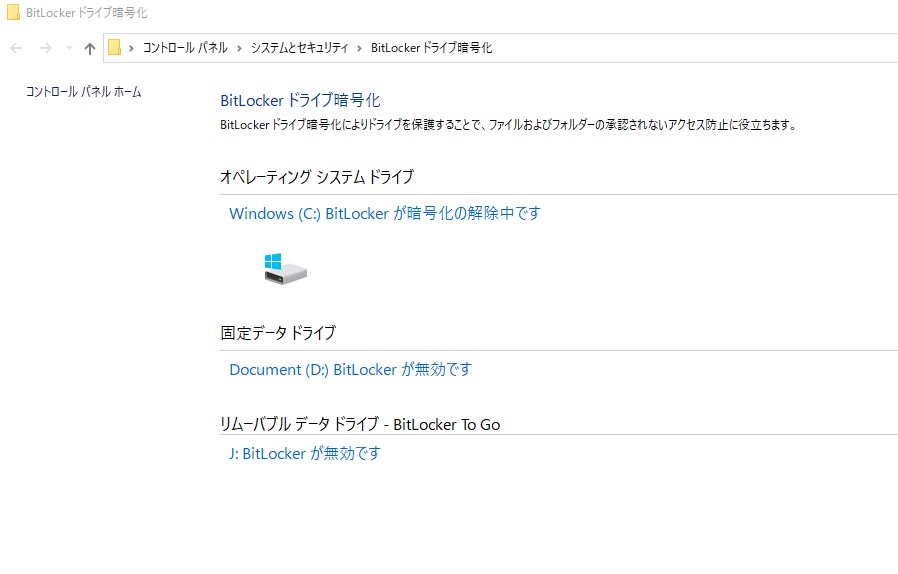
※ちなみに作業を行ったノートPCのストレージはSSDで、変更したいパーテーションはCドライブで領域は約80GBの容量、解除出来るまでに約90分ほどかかりました。
解除が完了したコントロールパネル
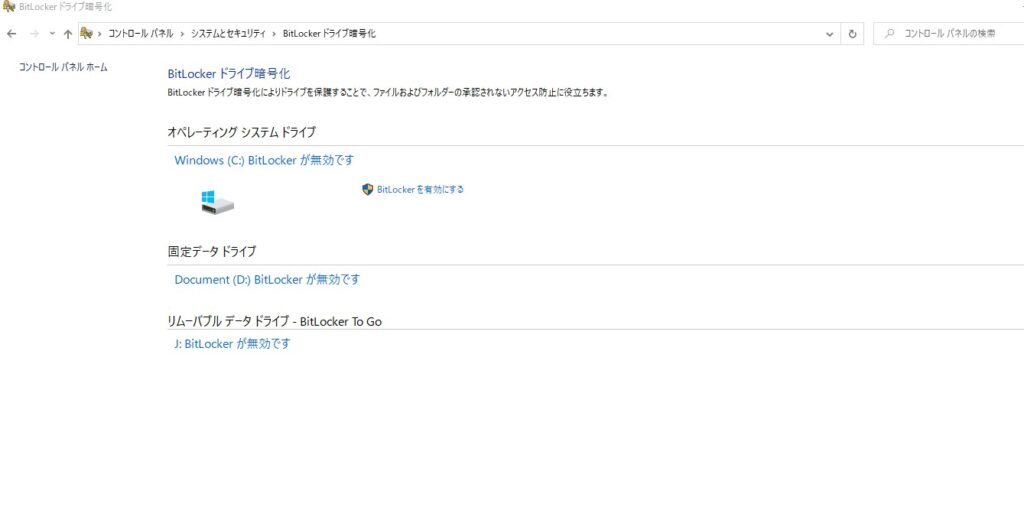
※ここで目的のストレージのパーテーションの変更を行い、Cドライブの容量をDドライブから20GBほど拡張する。ここでは説明は省略しています。
BitLockerの有効化
次にBitLocerを有効にします。
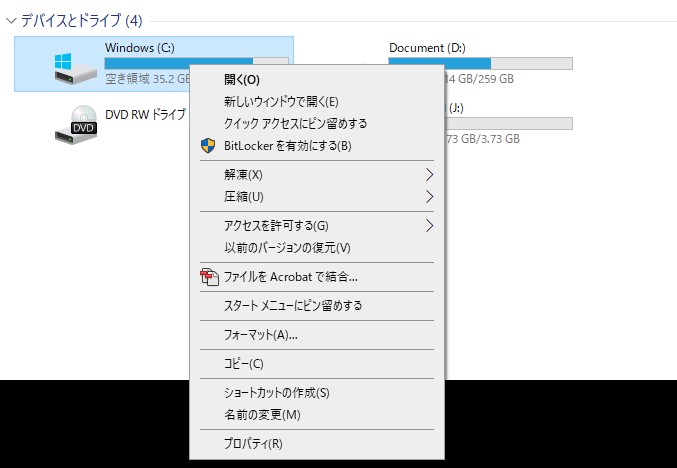
エクスプローラーを表示しBitLockerを有効化したいドライブを選択し、右クリックでプルダウンメニューから『BitLockerを有効にする(B)』をクリックする。
すると『PINを入力してください』の画面に移ります。
そこでPINを入力します。
PINとは
Windows 10では、サインイン時にパスワードではなく、最低4桁以上の暗証番号を利用する「PIN」という仕組みを利用することが推奨されています。
マイクロソフトは「PINはパスワードより安全」とうたっています。その最大のポイントは、「PINがデバイスと密接に関連付けられている」点にあります。マイクロソフトのPINとは設定したデバイス(パソコン)とセットでなければ使えません。
「パスワード」は第三者がインターネットを使ってリモートアクセスしてその「パスワード」を入力するとwindowsにサインインできてしまいます。
ところが「PIN」の場合はデバイス(パソコン)とセットでなければ使えないのです。「PIN」が流出してしまってもリモートで第三者の別のパソコンからアクセスされてもサインインできないのです。
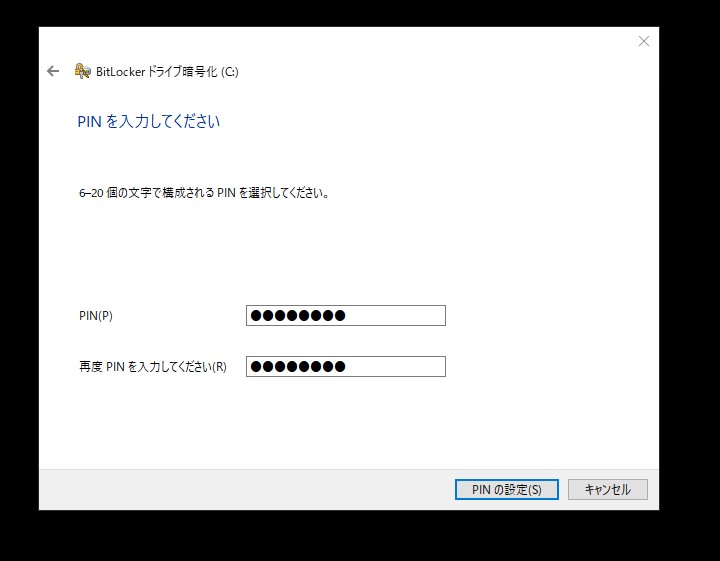
次に『回復キーのバックアップ方法を指定してください』の画面に移ります。
『ファイルに保存する」か、「回復キーを印刷する』のどちらかを選択。
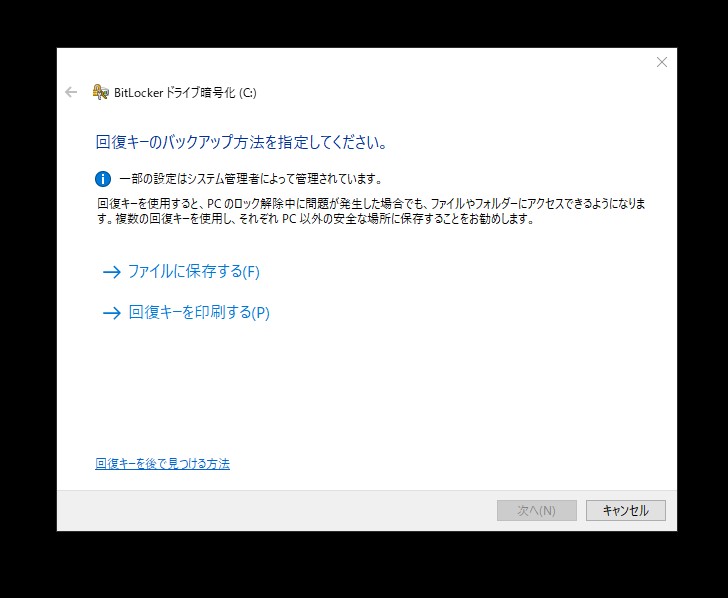
紙の媒体にする必要があり、「回復キーを印刷する」を選択し、PDFにする。
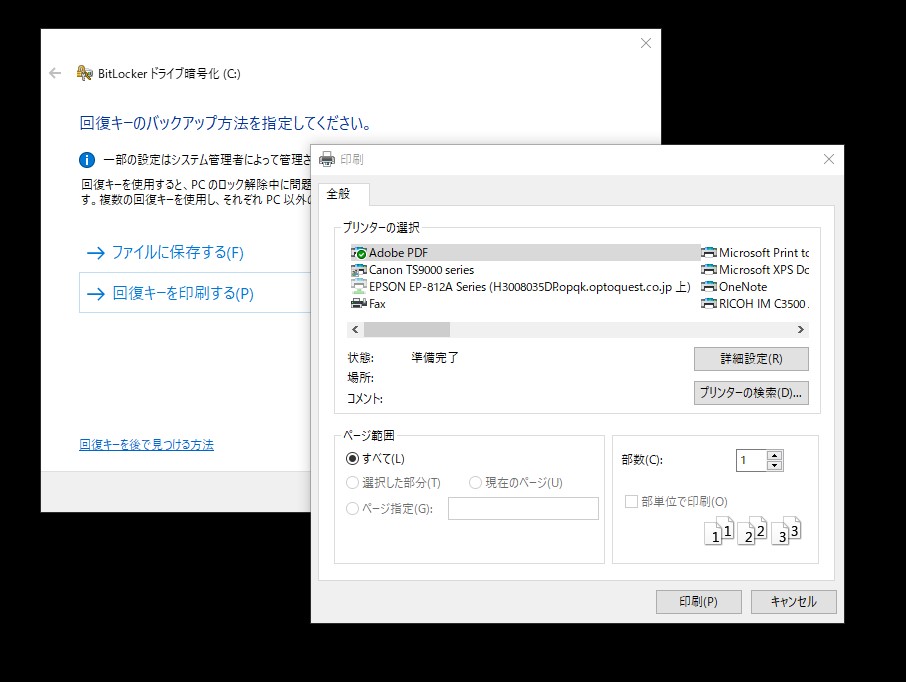
『BitLockerドライブ暗号化の回復キー』の画面
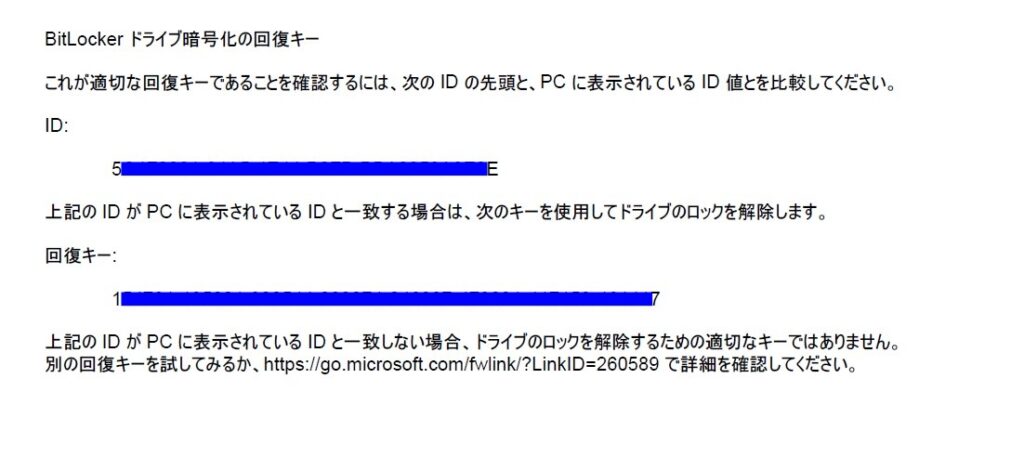
『ドライブを暗号化する範囲の選択』の画面
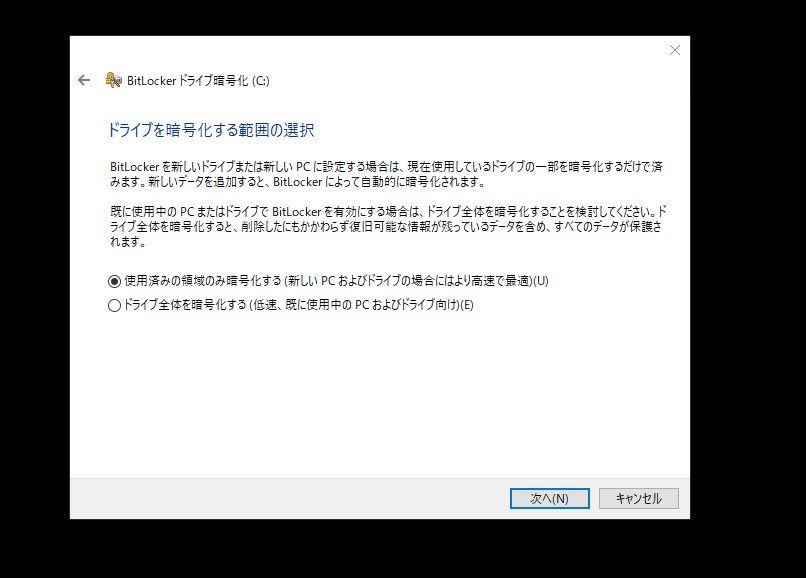
『使用する暗号化モードを選ぶ』
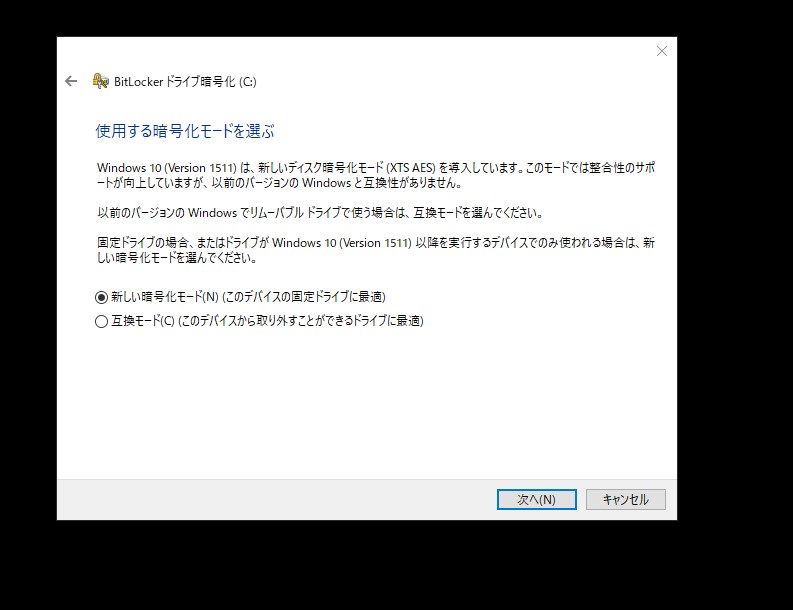
windowsから『このドライブを暗号化する準備ができましたか?』と聞いてくるので✔をいれて続行する。
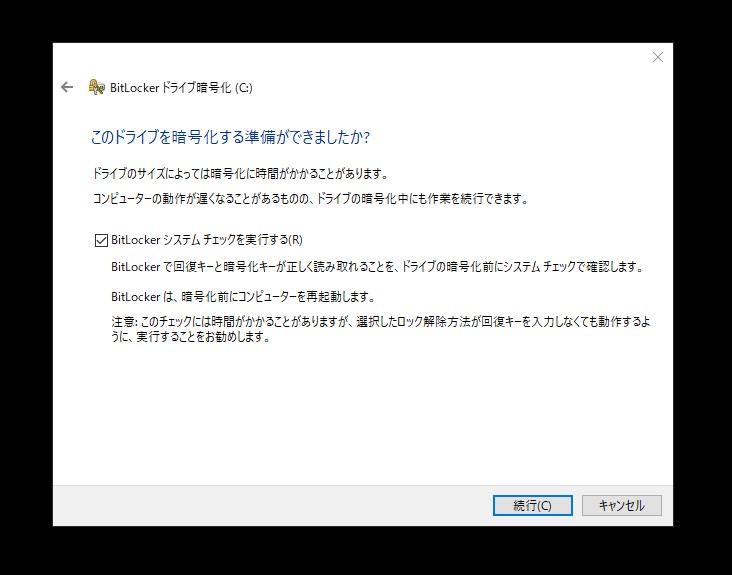
『続行』をクリック
コンピューターの再起動を促す画面なる。『今すぐ再起動する』を選択。
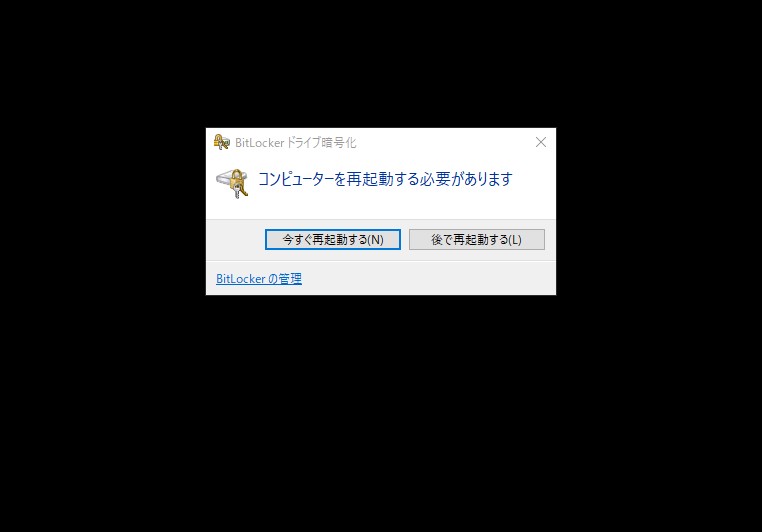
最後にスタートアップ時(起動時)のドライブのロック解除方法を選択する。
PCの起動時に解除方法を選択。
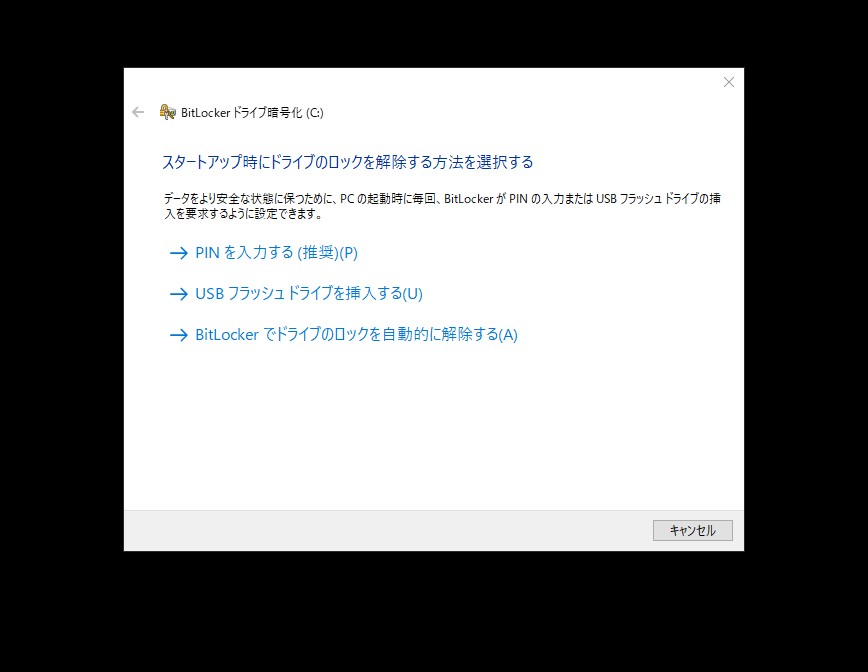
すると暗号化が始まります。
約100GBのSSDで1時間少々で完了し、『コンピューターの再起動』を促す画面になるので『再起動』し作業は完了となります。
おわりに
Windows10のBitLockerの解除から再設定の手順の説明でした。
PCを手に入れた初期に設定を行った以降はなかなか設定をする機会は少ないので、今回再設定が必要になったため備忘録として書きとめました。
操作はWindowsからの指示に従えば難しいことはありません。
ただ、セキュリティーに関する設定なので少々不安を覚えることと思います。
難しい設定ではありませんが、ひとつひとつあわてずに行えば問題なく設定できます。
ノートPC など持ち出す機会が多い分リスクがありますので、紛失した場合の最悪のリスクを考えデータ流出を考えると、このセキュリティー対策は費用もかかりませんので是非とも導入すべきと思います。
設定の参考にしてください。


コメント