オートカルクは選択したセル範囲内や離れた複数のセルの数値の合計などをステータスバーに表示できます。
資料の数字の確認を行っている際に、合計など数値の確認を簡単にできる方法です。
さらにMicrsoft365では、結果の値を簡単にクリップボードにコピーしペーストできます。
※他のバージョンでは、結果をクリップボードにコピーすることは出来ません。
目次
オートカルク
オートカルクを使うと数式を入力せずに、セルを選択しただけで、合計や平均最大値、最小値などの計算結果をステータスバーに表示できます。
ステータスバーはウィンドウの一番下に有ります。
オートカルクは数値の有る複数のセルが選択されると表示されます。
(Excel2016などの古いバージョンでは、この操作は対応していません)
範囲選択

選択したセルの合計などがステータスバーに表示されます。
個別セル選択
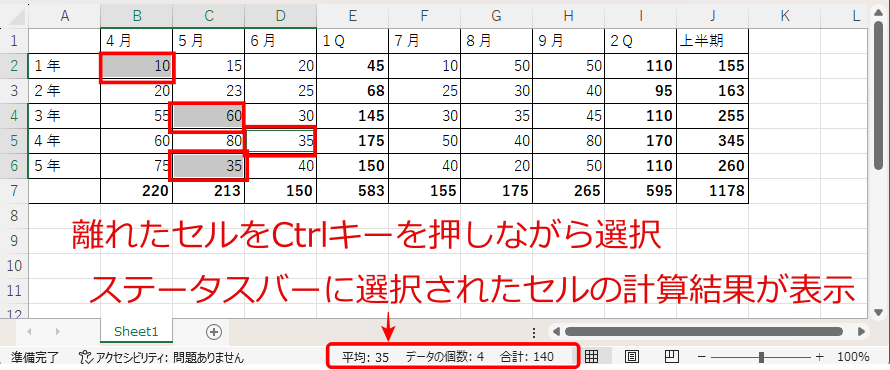
離れたセルでも選択されたセルの計算結果がステータスバーに表示されます。
ステータスバーのユーザー設定
この表示内容はメニューから選択できます。
カーソルをステータスバーに合わせて右クリックします。
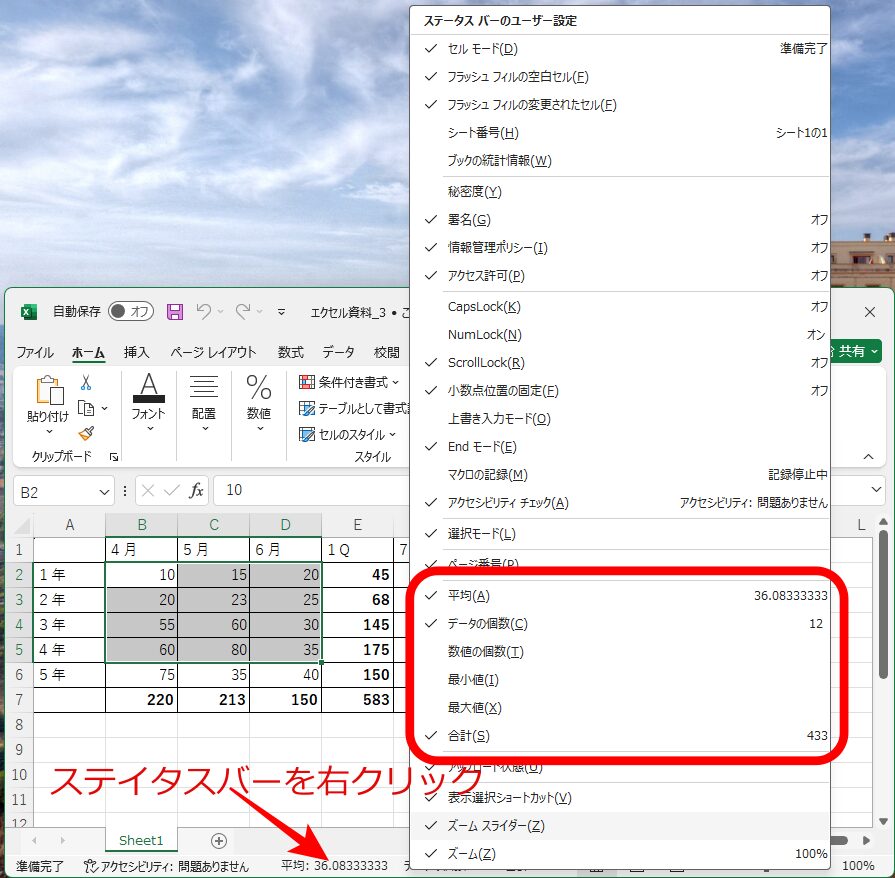
メニューから表示させたい項目にチェックを入れます。
平均、データの個数、数値の個数、最小値、最大値、合計
6つの選択肢があります。
計算結果の入力
Micrsoft365で出来る機能です。
ステータスバーのそれぞれの項目にカーソルを合わせると「クリップボードにコピー」と表示されます。
左クリックすると結果がクリップボードにコピーされます。
任意のセルに、その結果がペースト(貼付け)ができます。
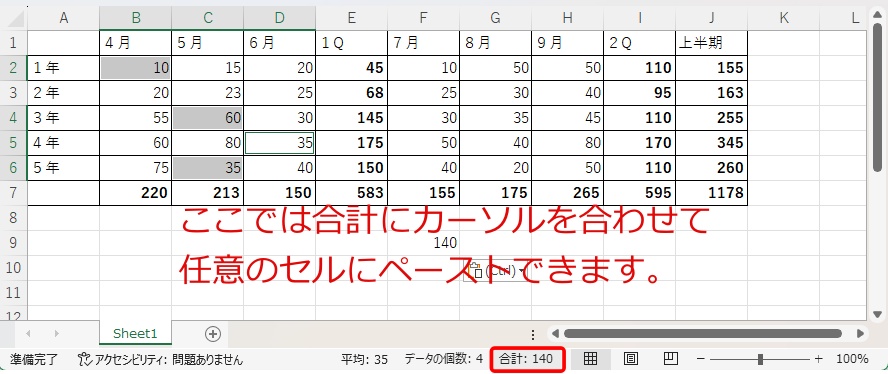
※Micrsoft365で出来る機能のようです。買い切りのバージョンでは機能しない様です。
おわりに
「オートカルク」機能を使うことで計算結果を簡単に確認ができます。また結果を任意のセルに入力することができます。
意外と使える機能です。
スポンサーリンク


コメント