エクセルで図形やチェックボックスなどオブジェクトが配置出来ますが、マウス操作では揃えて配置するのは難しいです。
配置したオブジェクトを揃える操作方法を紹介します。
「図形の書式」の「配置」を使います。
エクセルの「オブジェクト」とは
そもそもエクセルのワークシートの「オブジェクト」とは何でしょうか?
セルから独立してワークシート上で自由に動かすことが出来るものになります。
図形、グラフ、ファイル、SmartArtなどがそれに当たります。
オブジェクトの選択
オブジェクトを選択出来るようにします。
ホーム ⇨ 検索と選択 ⇨ オブジェクトの選択
図形は編集したい図形をクリックすると「オブジェクトの選択」に変わりますが、図形を編集する時や、複数を範囲選択したい時などは「オブジェクトの選択」にします。
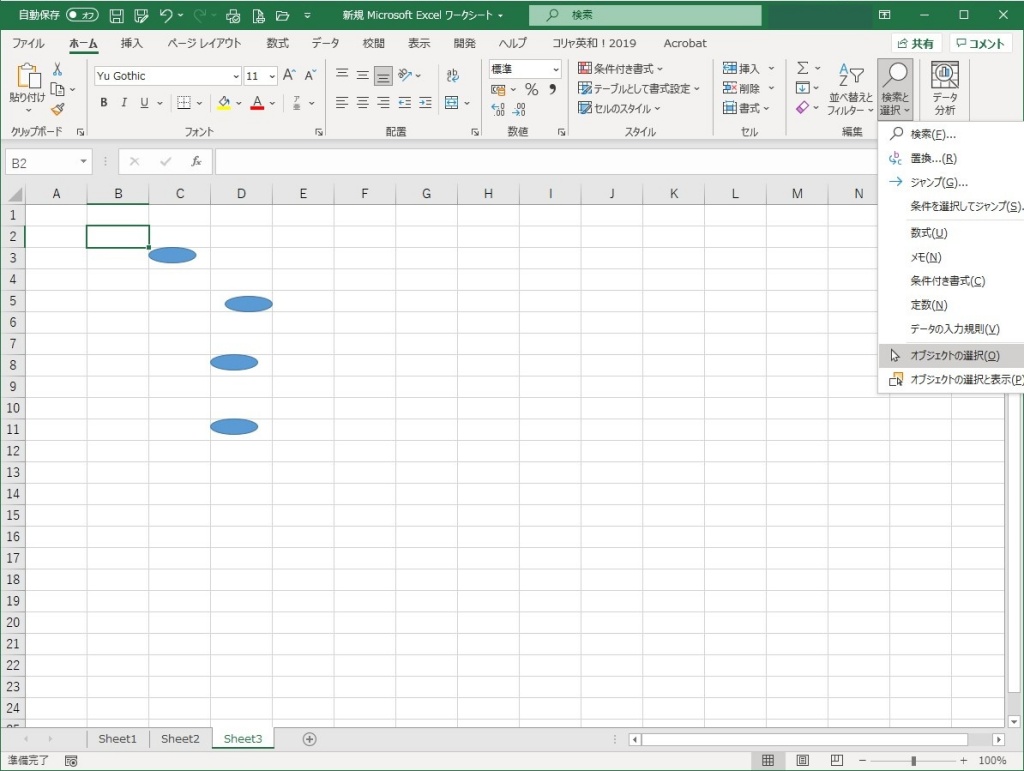
オブジェクトの周囲をドラッグします。もしくはShiftキーまたはCtrlキーを押しながらオブジェクトを選択します。
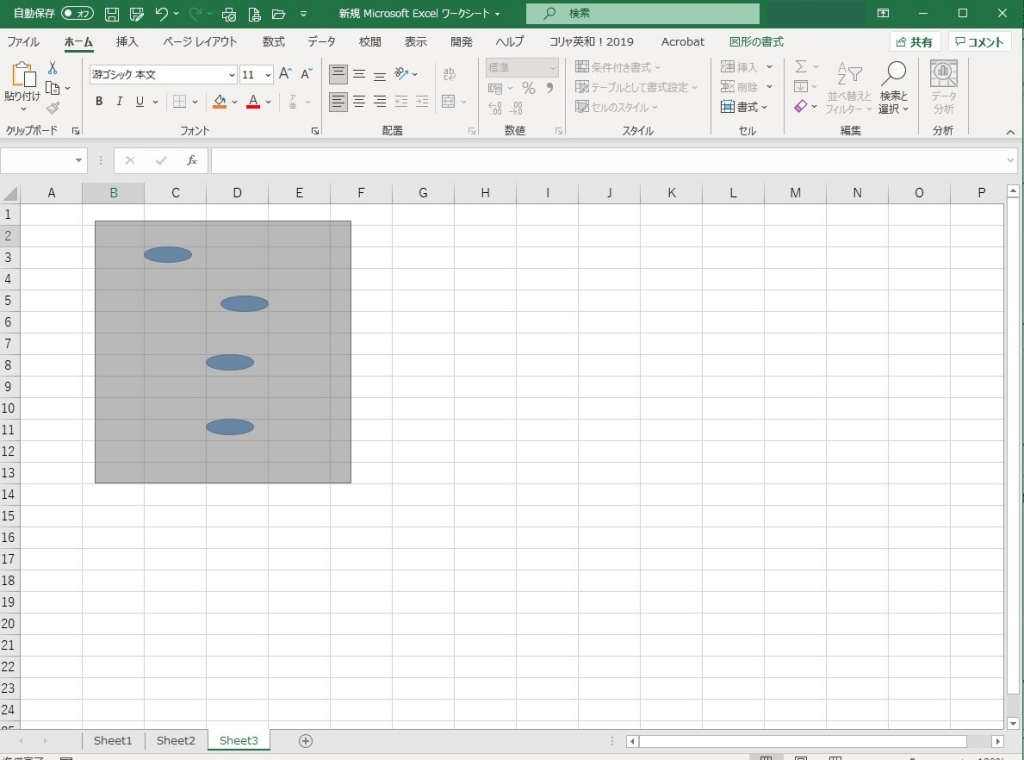
周囲を選択しました。
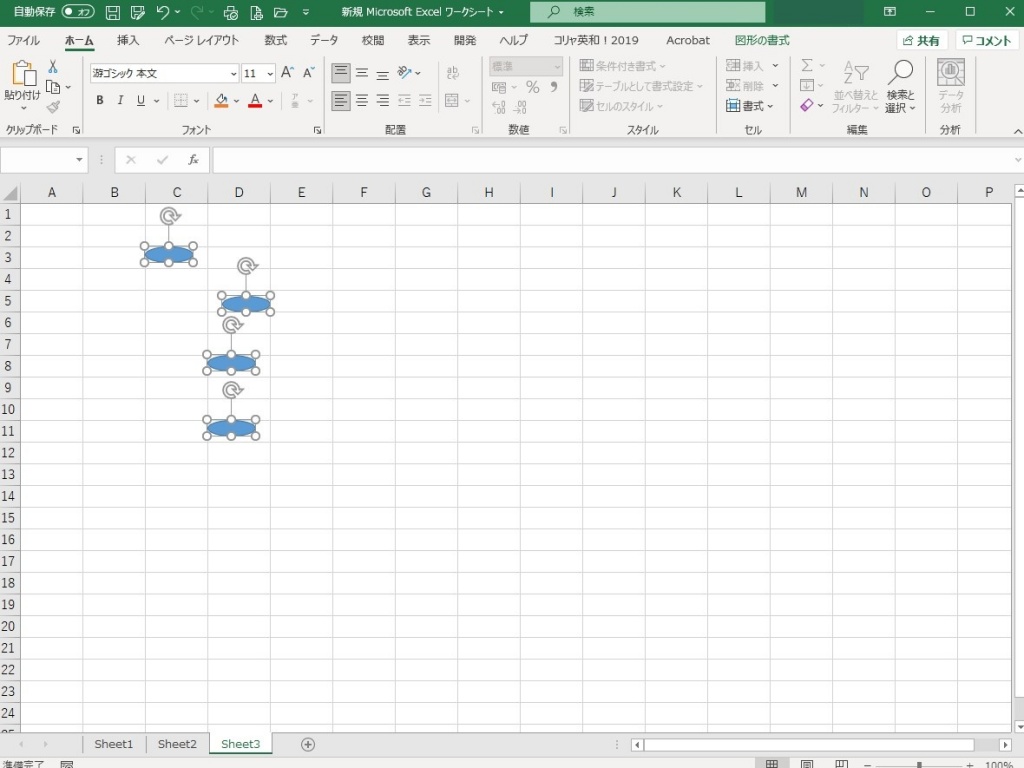
オブジェクトが選択されました。
オブジェクトを揃える
選択したオブジェクトの配置を揃えます。
図形の書式 ⇨ 配置 ⇨ プルダウンメニュー から揃えたいメニューを選択
オブジェクトを選択し配置のメニューで揃えたい項目を選択します。
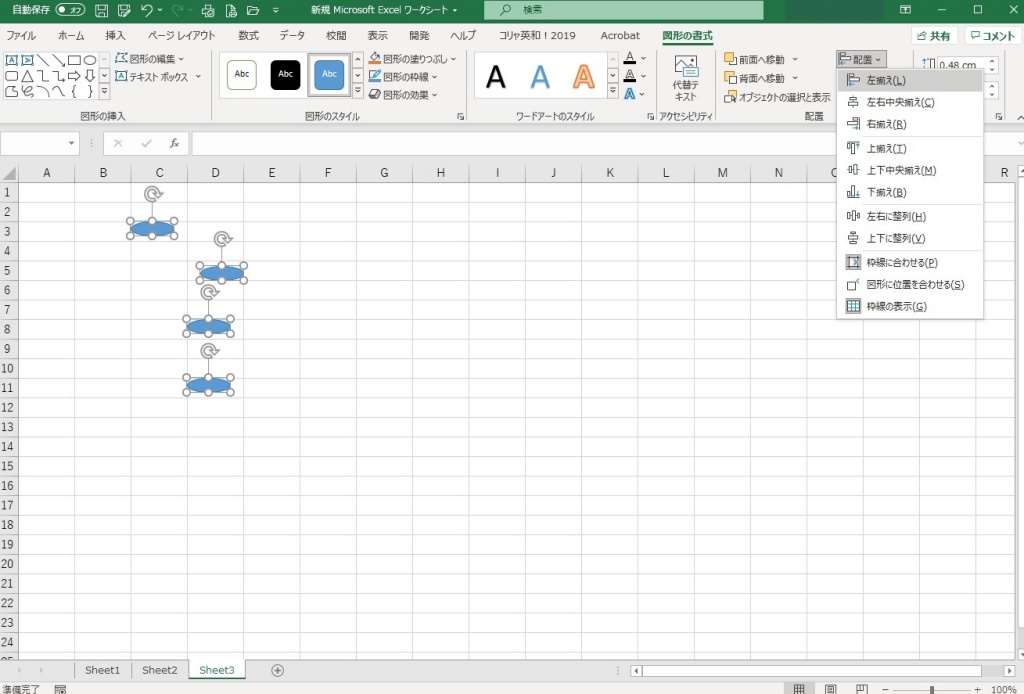
参考:オブジェクトを選択しコピーしたい時は、Ctrlキーを押しながらマウスで左クリックで任意の場所にドロップさせるとオブジェクトがコピーされます。
左揃え を選択
左揃えでは、一番左のオブジェクトが基準になります。
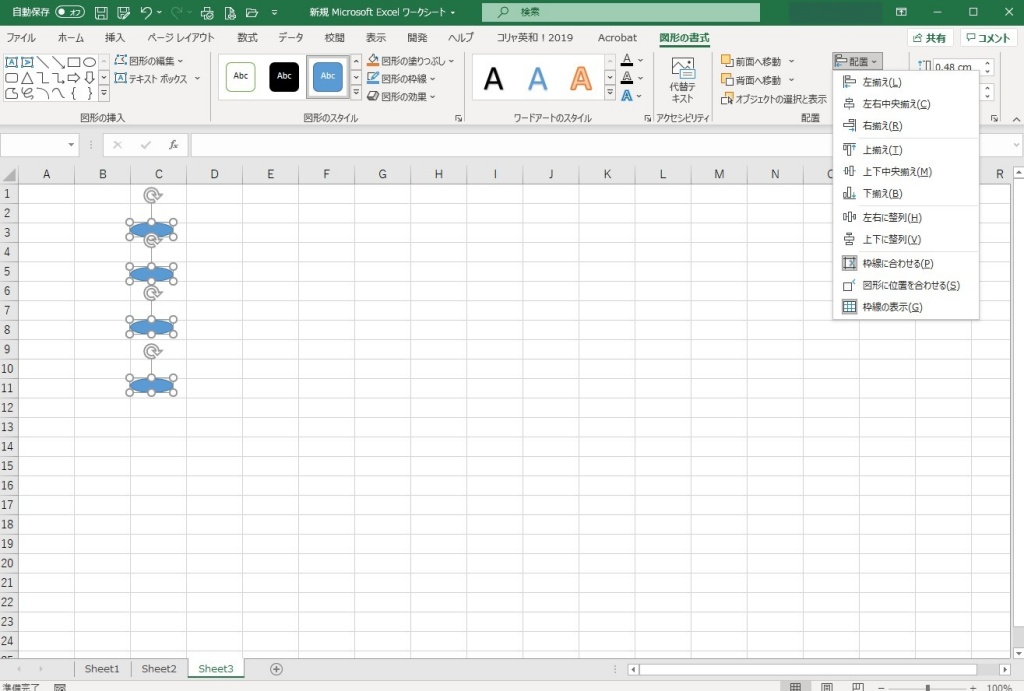
一番左に有ったオブジェクトに合わせて揃いました。
上下に整列 を選択
複数のオブジェクトの最上と最下のオブジェクトを基準に等間隔に揃います。
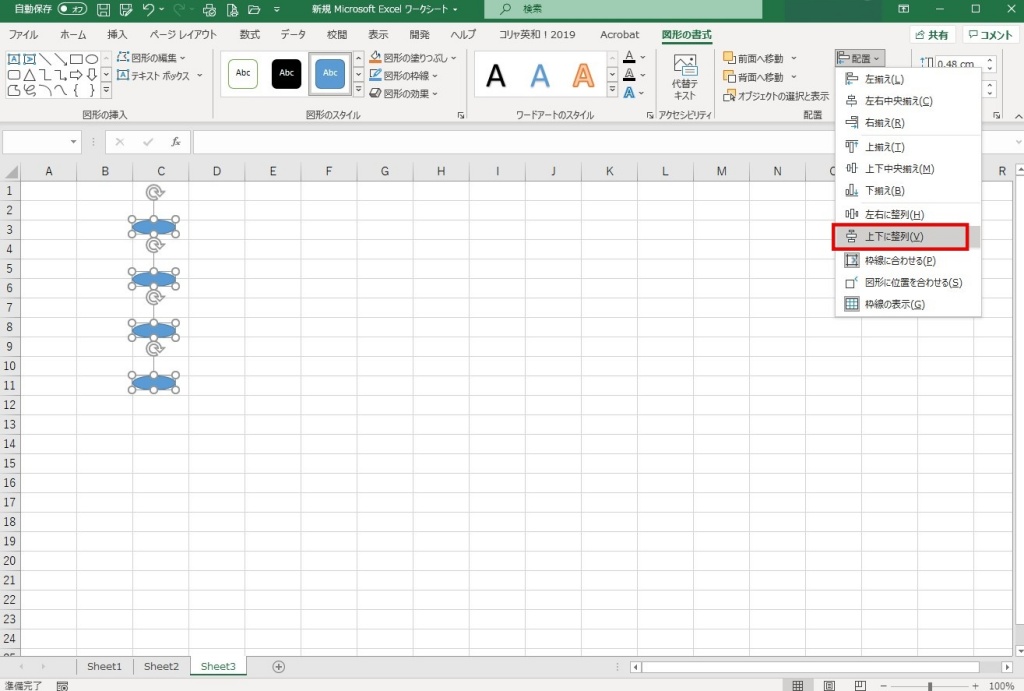
一番上と一番下のオブジェクトを基準に上下が揃いました。
セル内に収めるには「枠線に合わせる」を選択し、オブジェクトを編集するとセルの枠線にサイズを合わせることが出来ます。
また、セルの数に合わせて上下のオブジェクトを配置しておけば、セル内に収まります。
このときセルの高さにも合わせておくと全てが揃います。
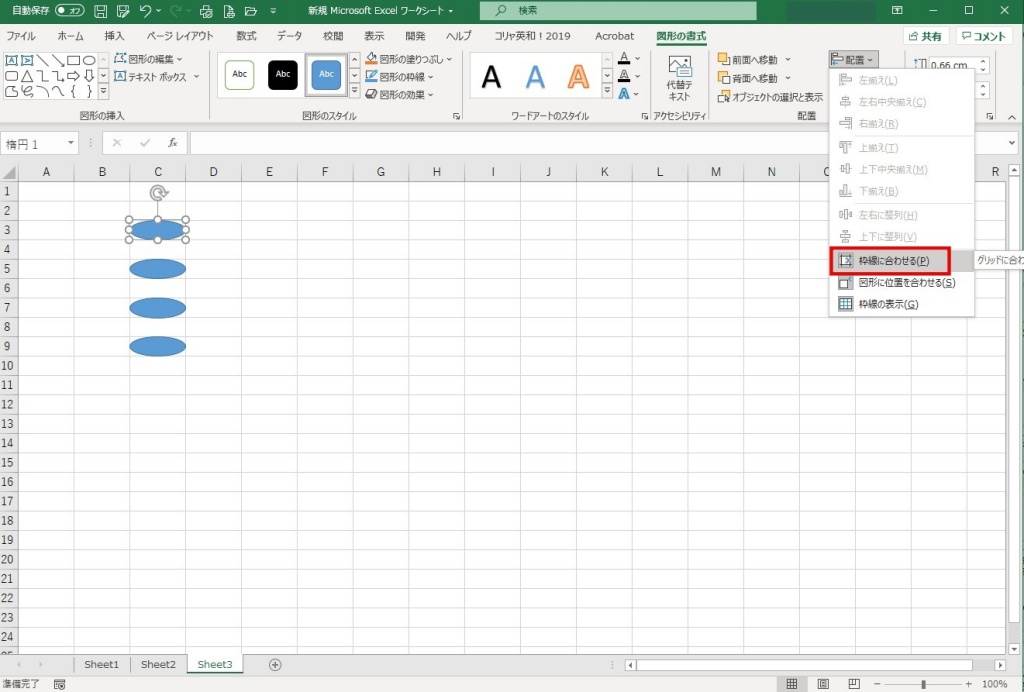
図形の編集を行っているうちに操作については理解出来るようになると思います。
セルに合わせた図形の配置などを行うときには便利な機能です。
おわりに
エクセルの整列方法について紹介しました。
他にも幾つか方法がありますが、基本的な操作方法になります。
図形やオブジェクトの選択方法や配置はエクセルの基本操作になります。
効率良い配置方法を身に付けて、見栄えの良いワークシートの作成が出来るように参考にしてください。


コメント