Windows環境で右クリックのプルダウンメニューの新規作成からメモ帳を起動しています。
ところがあるときテキストドキュメント(メモ帳)が消えた・表示されない症状が発生しました。
本来は、このようにプルダウンメニューに「テキスト ドキュメント」が表示されているのですが消えてしまいました!
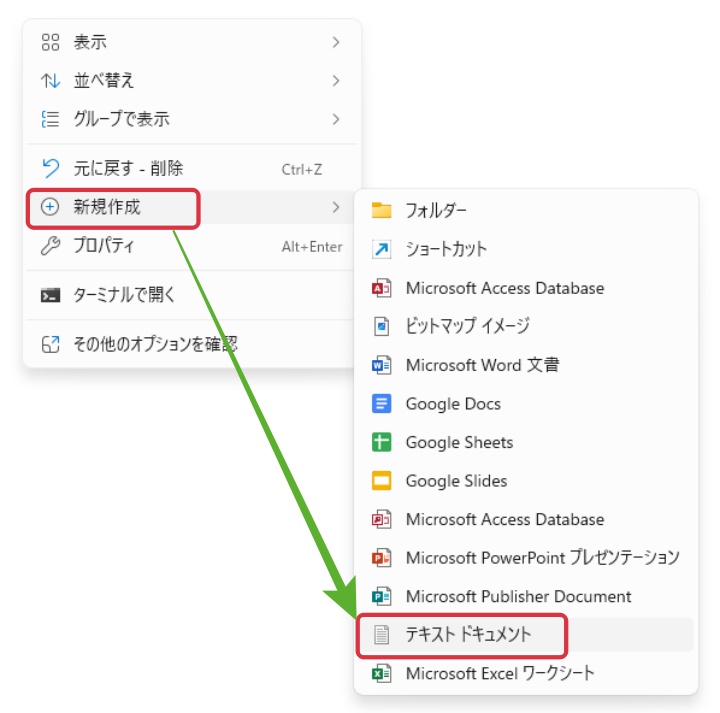
復活させる手順の備忘録です。
復活させる方法は、レジストリエディタを編集する方法とメモ帳を再インストール方法などがあります。
そのうちのレジストリエディタを編集する手順の紹介です。


レジストリーキーによる表示方法
メモ帳(テキストドキュメント)を表示させるにはレジストリーキーの状態を確認し修正します。
レジストリエディターを起動する
スタートメニューに有る検索ボックスに「regedit.exe」と入力します。
検索結果に現れた「regedit.exe(コマンド実行)」をクリックします。
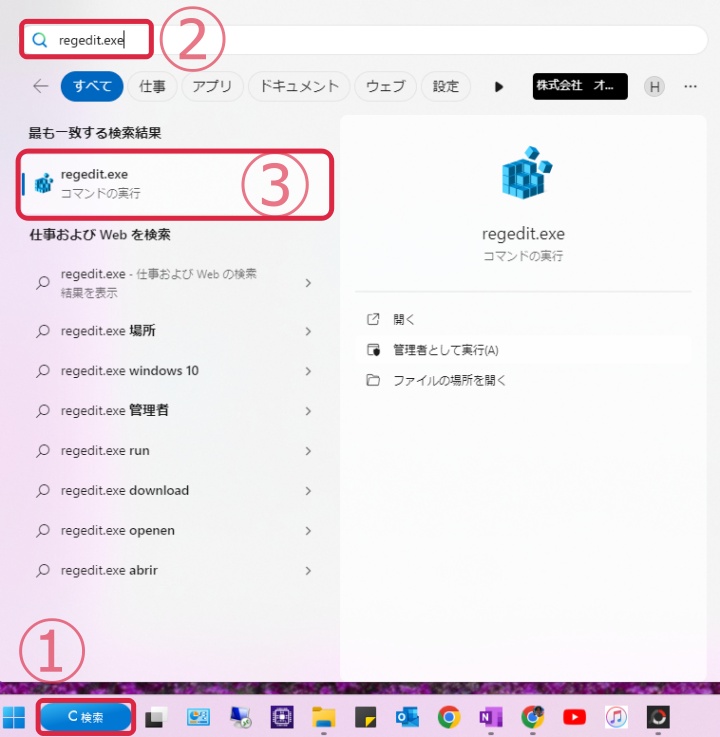
レジストリ エディターが起動します。
ここからは、レディストリを修正する作業になります。
内容は簡単ですが誤った操作をしてしまうとPCが起動しなくなるなどの、システムに障害をもたらす可能性もあります。
事前にバックアップを取り、自己責任でお願いします。
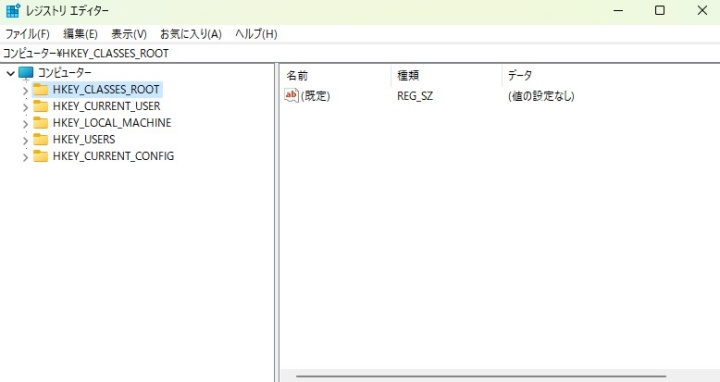
アドレスバーに以下のパスを入力し、Enterキーを押します(コピペ可)。※アドレスバーが見当たらない場合は「表示 > アドレスバー」をクリックで表示されます
HKEY_CLASSES_ROOT¥.txt
HKEY_CLASSES_ROOT
ー .txt
すると以下のような画面になります。
この「.txt」フォルダの中にある「ShellNew」フォルダの内容を確認します。
「.txt」フォルダの「ShellNew」を選択した状態で、画面右側の「名前:種類:データ」と書かれた部分を確認します。
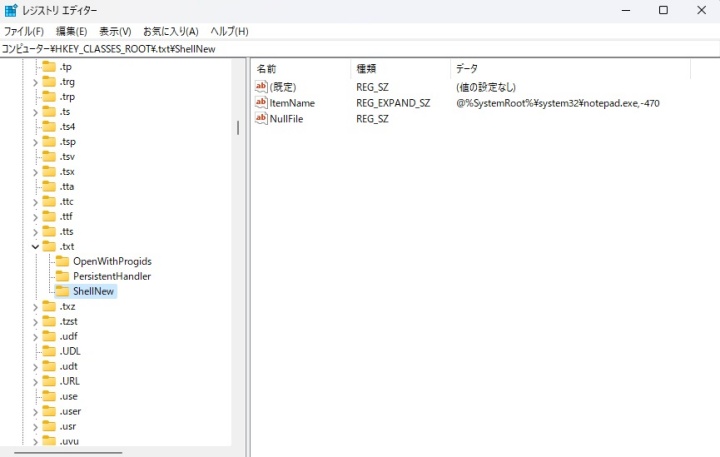
以下の値と一緒になっていれば問題ありませんが、異なる場合は そのデータを修正します。 ※方法は後述
:名前 |種類 |データ
:(既定) |REG_SZ |(値の設定なし)
:ItemName |REG_EXPAND_SZ |@%SystemRoot%\system32\notepad.exe,-470
:NullFile |REG_SZ |
この状態が確認される場合は、以下をとばしてエクスプローラの再起動へ進んでエクスプローラの再起動を行います。
「ShellNew」フォルダがない場合
「.txt」を右クリックするか、メニューの「編集」からプルダウンメニューを表示し 新規>キーを選択します。
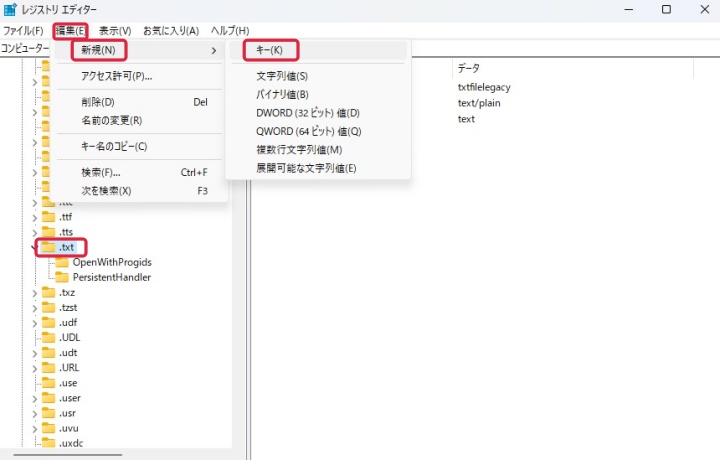
すると「.txt」の下に「新しいキー#1」のホルダが作成されました。
このホルダを右クリックしメニューを表示し「名前の変更」で、ホルダ名を「ShellNew」に変更します。
次に「ShellNew」フォルダを選択し、右の画面で右クリックからメニューを表示させ、「新規」>「キー」のメニューから2つのキーを追加します。
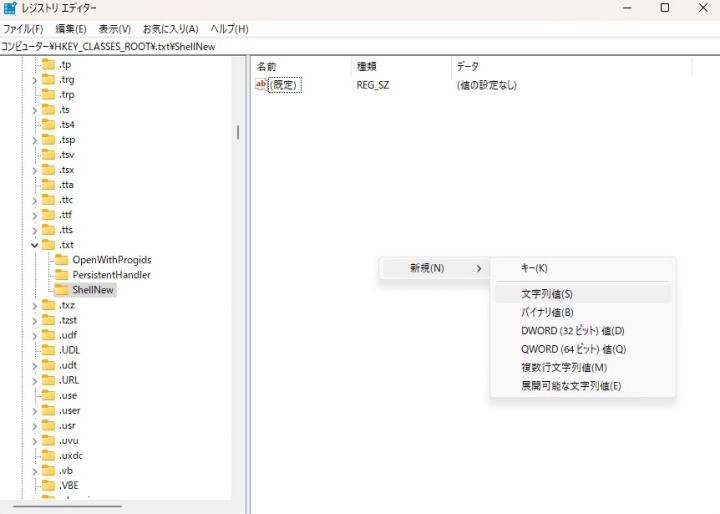
・展開可能な文字列値
名前: ItemName
種類: Reg_EXPAND_SZ (展開可能な文字列値)
データ: @%SystemRoot%¥system32¥notepad.exe,-470
・文字列値
名前:NullFile
種類: Reg_SZ (文字列値)
データ: (無し)
下記の様に追加出来たらエディターを終了します。
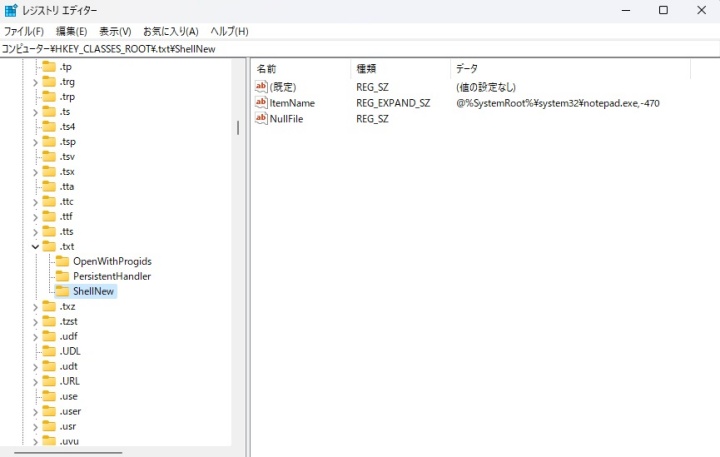
エクスプローラーを再起動
タスクマネージャーからエクスプローラーを再起動します。
タスクマネージャーはスタートボタンを右クリックしメニューからか、「ctrl+shift+esc」で起動させます。
「プロセス」の中の「エクスプローラー」を見つけ右クリックで「再起動」を選択します。
これで新規作成メニューに「テキスト ドキュメント」が追加されます。
おわりに
新規メニューから「テキスト ドキュメント」が表示されなくなった場合の復活方法の一つ「レジストリ エディター」の編集による方法の紹介でした。



コメント