キーボードのショートカットでアプリやファイルの「開く」や、「閉じる」を紹介です。
PCのシャットダウンもショートカットで行えます。
アプリを開く
1.タスクバーのショートカットからアプリを開く
よく使うアプリケーションを画面下のタスクバーにショートカットを置いている場合に適用出来ます。
【Windowsキー】+【数字キー】
Win11を例に説明します。
画像のをタスクバーの左の「検索」と「デスクトップ」を除く、アプリの並び順に1~の順番番号。
この写真ですと、①コントロールパネル、②リモートデスクトップ、③CPU-Z、④エクスプローラショートカット、⑤付箋、⑥Amazonmusic、⑦アウトルック、⑧Chrome、⑨OneNoteの順に並んでいます。

開きたいアプリケーションの番号の【Windows】+【1】~【Windows】+【9】とショートカットキーで、それぞれのアプリケーションを開くことが出来ます。
順番を覚えておくとキーボードの操作だけでアプリを開くことが出来ます。
2.スタートメニューからショートカットでアプリを開く
タスクバーやデスクトップにショートカットがない場合は、スタートメニューのアプリから選択しますよね。
このときにショートカットキーとキーボード操作でアプリを開きます。
【Windows】キーを押してスタートメニューを開きます。
・「ピン留め済み」の一覧にあるショーカットキーを【↑】【→】といった矢印キーで所望のアプリを選択し【Enter】キーを押せばアプリが開きます。
・アプリの名前を覚えているなら、最短2つのキーでアプリを選択することが出来ます。
スタートメニューが立ち上がると検索窓にカーソルが有ります。
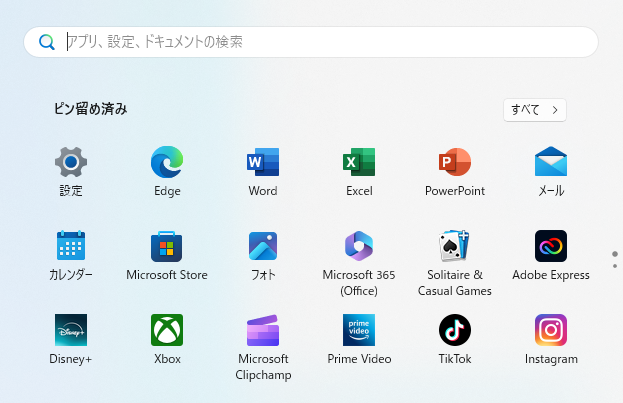
例えばExcelを開きたい時は、【Windows】キーを押してスタートメニューが立ち上がりますので、【E】【X】と打ち込むとアプリやフォルダーの候補が現れます。最も一致する候補が検索結果に表示され「Excel」が出てきます。【Enter】を押せばアプリが開きます。
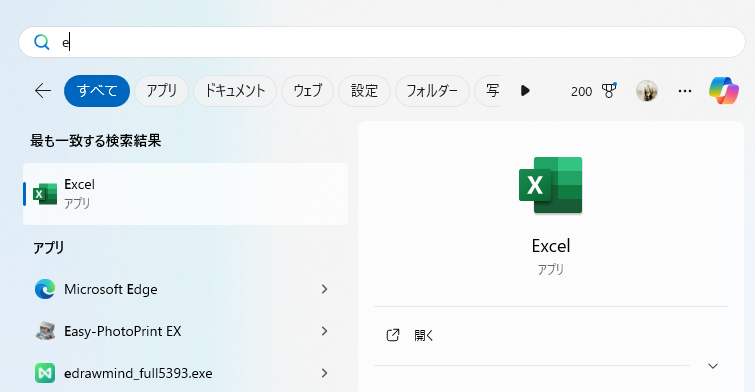
アプリを開いている状態で別のファイルを開く
作業中に別のファイルを開きたい場合は、このショートカットキー操作です。
Windows:【Ctrl】+【O】
閉じる操作のショートカット
ファイル・フォルダを閉じる場合とアプリを終了する場合が有ります。
ファイル・フォルダを閉じる
同じアプリで複数のファイルを開いていても、そのファイルだけ閉じることが出来ます。
【Ctrl】+【W】
アプリを終了する
アプリそのものを終了する場合です。
複数のファイルを開いている場合は、すべてのファイルが閉じることが出来ます。
【Alt】+【F4】
Windowsをシャットダウンする
PCのシャットダウンもキーボードのショートカットで出来ます。
【Windows】+【X】 ⇒ 【U】 ⇒ 【U】
おわりに
PC作業はマウスを極力使わないと、作業が効率的に進めることが出来ます。
キーボード操作でショートカットを覚えて時短に役立ててください。


コメント