エクセルで表を作成していると、行と列を入れ替えた方が見やすいかと思うときが有ります。
そんなときの、行と列を入れ替える方法の紹介です。
¥1,980 (2025/10/13 20:41時点 | Amazon調べ)
目次
行と列を入れ替えたい表の範囲選択をする
とっても簡単です。
下の表の行と列を入替えます。
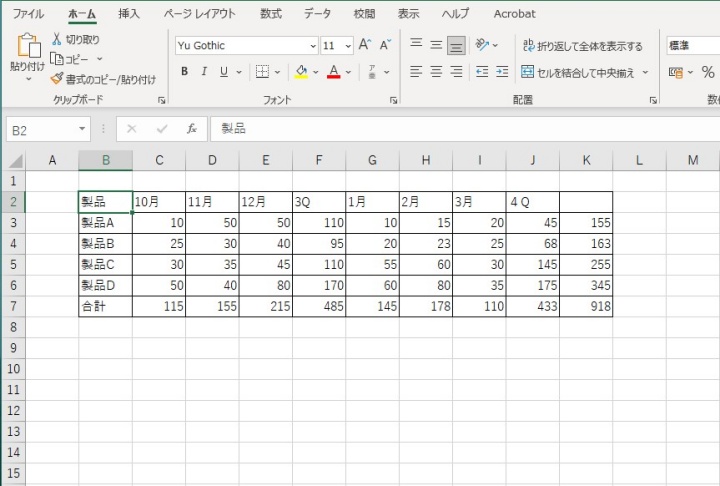
対象とする行と列を入替えたい表の範囲を選択します。
ここでは「B2:K7」を選択します。
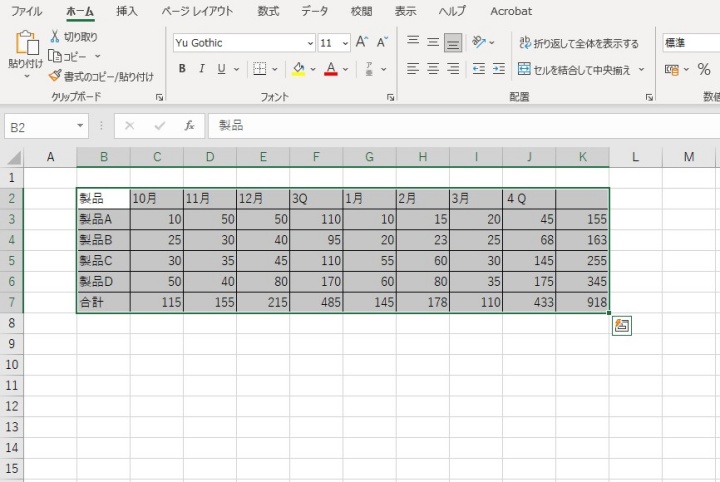
選択範囲をコピー
範囲選択をしたらコピーします。ショートカット、[Ctrl]キー+[C]キー。
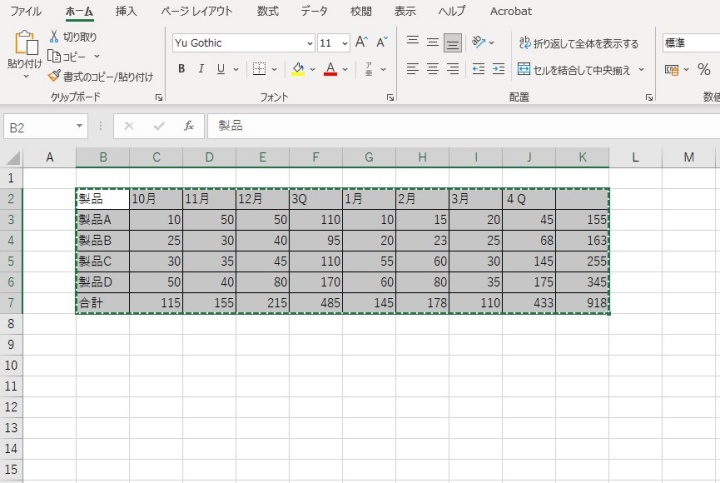
貼り付け先のセルを選択
次に貼り付け先のセルを選択します。ここでは「B10」を選択。
コピー元には貼り付けできませんので注意。
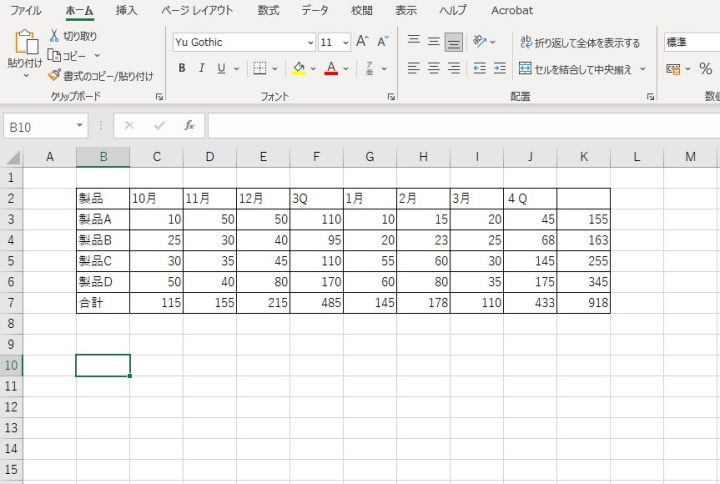
[貼り付け]のオプションから[形式を選択して貼り付け]をクリックする
「ホーム」タブの「クリップボード」の項目にある[貼り付け]のオプションをクリックして、オプションを表示し[形式を選択して貼り付け]を選択します。
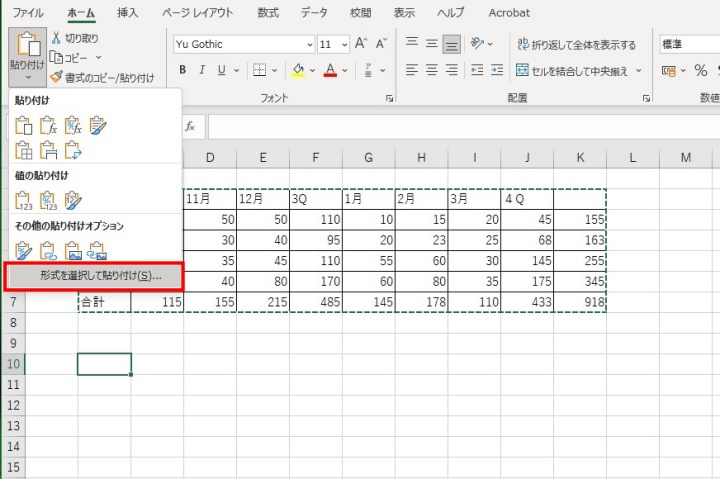
[形式を選択して貼り付け]ダイアログボックスが表示
ここで貼り付け形式を選択します。ここでは[罫線を除くすべて]にチェックを入れました。
最下段にある[行/列の入れ替え(E)]にチェックを入れます。
チェックが入ったらOKをクリックします。
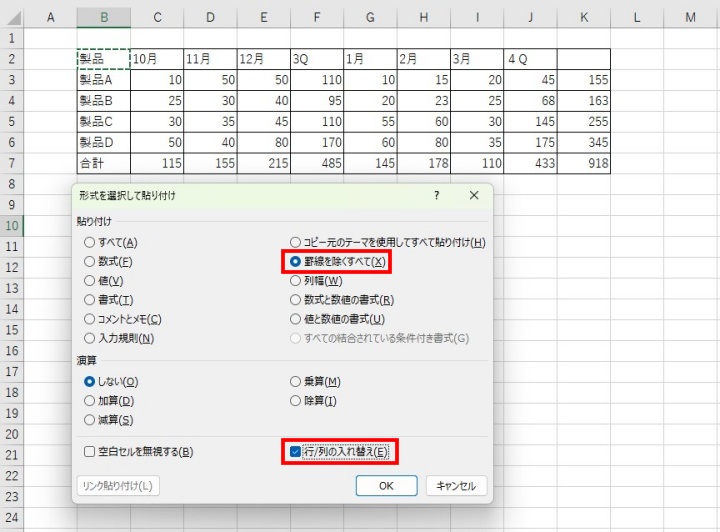
貼り付け完了
今回は罫線を除いて行と列が入替わった状態で貼り付けができました。
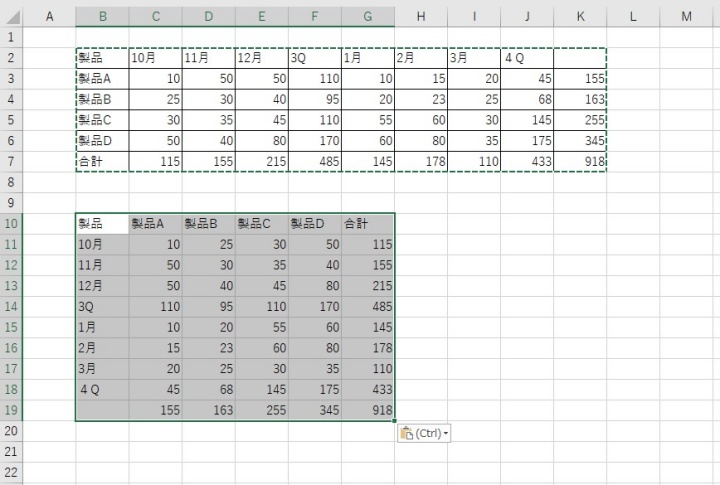
必要に応じて体裁を整える
入替えがうまくいったら元の表は削除し、入替えた表を改めて罫線や装飾を行います。
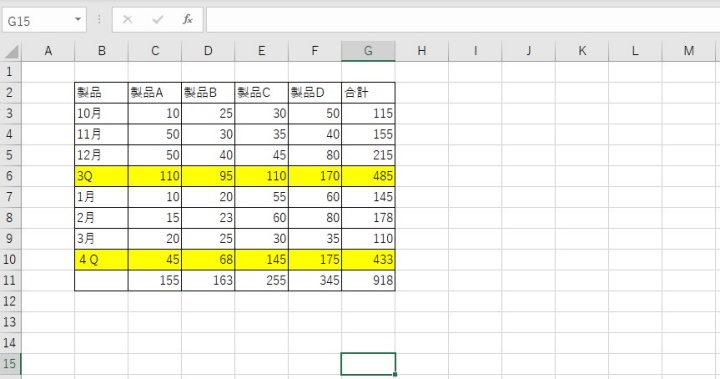
¥1,980 (2025/10/13 20:41時点 | Amazon調べ)
おわりに
行と列の入替えは簡単にできます。
[形式を選択して貼り付け]のダイアログボックス上で機能を確認し形式を選択することで思った表を作成し直して見ましょう。
スポンサーリンク



コメント