エクセルで資料作成を行う上で、マウスを使わないでキーボード操作だけでショートカットコマンドを使うと作業効率が格段に上がります。
しかし、このショートカットを行う前にかならず行うのは、「移動」と「選択」です。
せっかくショートカットコマンドをたくさん覚えても、マウスを使っている限りエクセル操作は速くなりません。
そこで、キーボードを使った「移動」と「選択」の紹介です。
移動のキー操作
移動のショートカット一覧
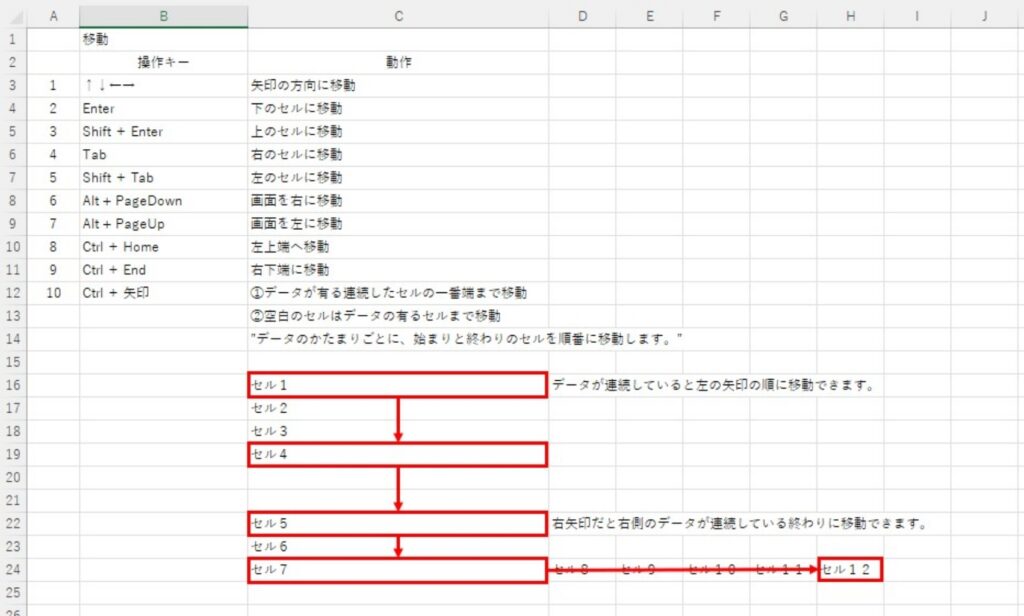
矢印(↑↓←→) キー
選択したセルを矢印キーを使い、上下左右に移動
Enter キー
選択したセルの下に移動
セルに文字列等入力し確定後、Enterキーを押すと下へ移動します。
Shift+Enter キー
選択したセルを上に移動
セルに文字列等入力し確定後、Shift+Enterキーを押すと上へ移動します。
Tab キー
選択したセルの右に移動
セルに文字列等入力し確定後、Tabキーを押すと右へ移動します。
Shift+Tab キー
選択したセルの左に移動
セルに文字列等入力し確定後、Shift+Tabキーを押すと左へ移動します。
Alt+PageDown キー
画面を右に移動
Alt+PageUp キー
画面を左に移動
Ctrl+Home キー
左上端へ移動
Ctrl+End キー
右下端へ移動
Ctrl+ 矢印(↑↓←→) キー
①データが有る連続したセルの、矢印方向の一番端まで移動
②空白のセルでは、矢印方向のデータの有るセルまで移動
”データのかたまりごとに、始まりと終わりのセルを順番に移動します。”
範囲指定されたセル内での移動
Enter キー
下方向に移動し一番下にきたら右列に移動
Shift+Enterl キー
上方向に移動し一番上にきたら左列に移動
Tab キー
右方向に移動し下の行に移動
Shift+Tab キー
左方向に移動し上の行に移動
Ctrl+. (ピリオド)
セルのデータ列をCtrl+Aやマウスで選択した範囲内で、四隅にアクティブセルが移動
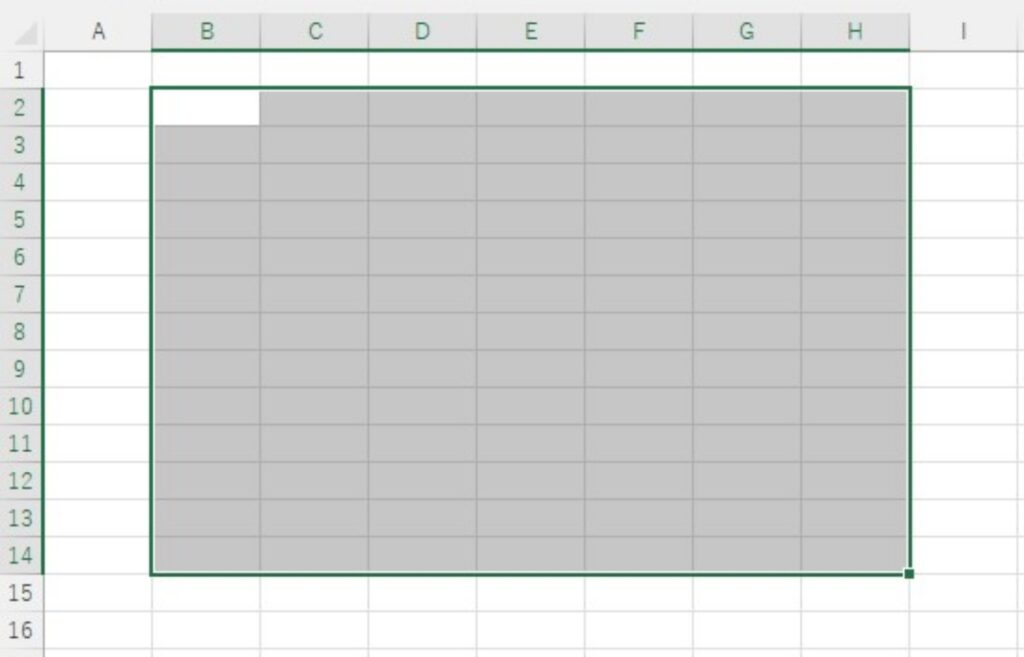
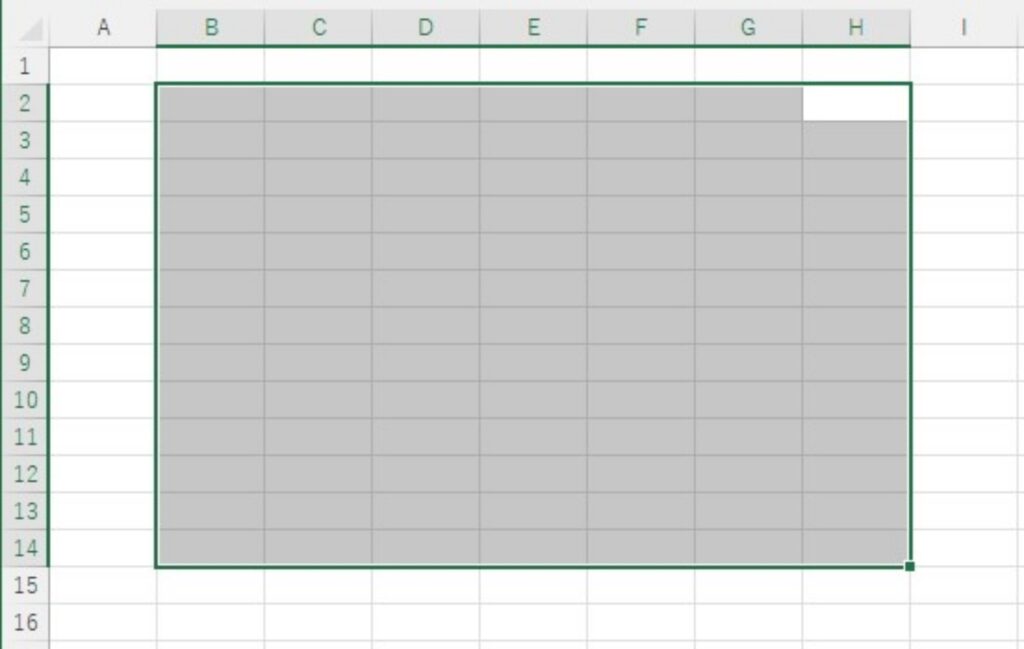
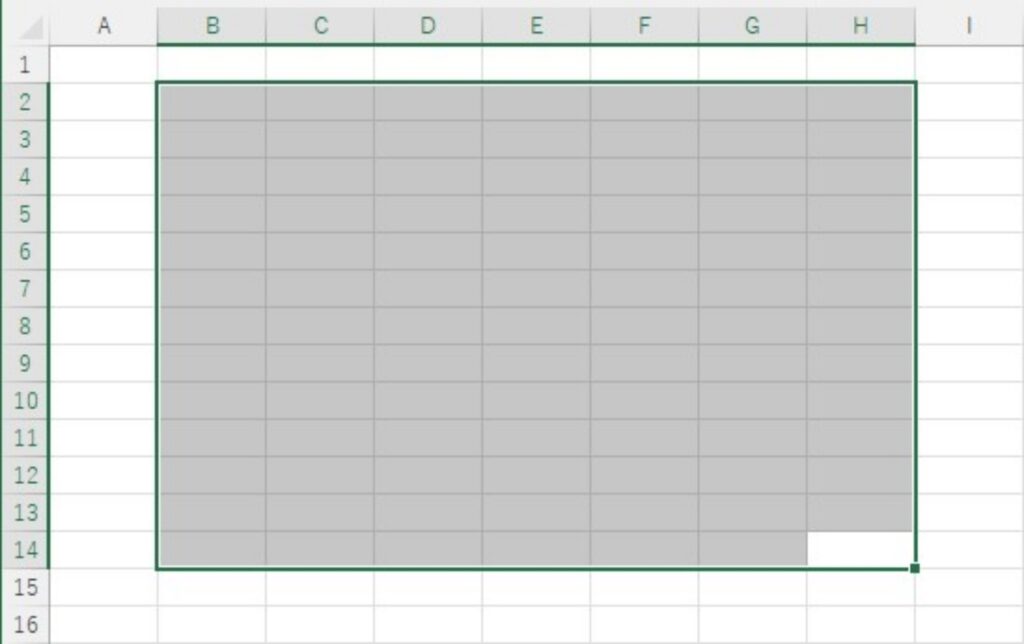
アクティブセルに戻る
Ctrl+BackSpace
シート内の他の場所から、アクティブセルに一瞬で戻る。
シート内で他のデータなどを参照していて、アクティブセルへ戻ることが出来ます。
選択のキー操作
選択のショートカット一覧
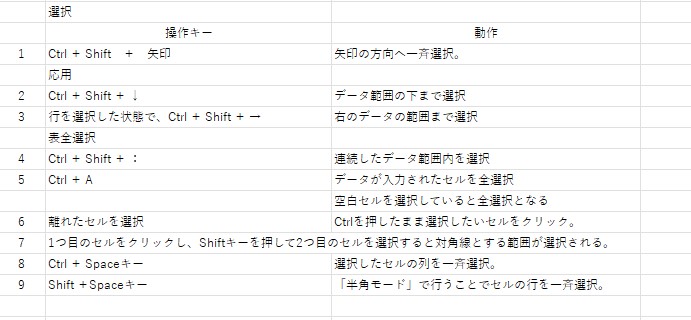
範囲指定したセルの矢印方向に選択
Ctrl + Shift + ↓
一番上のセルを選択してショートカット操作を行うと一斉にセルを選択
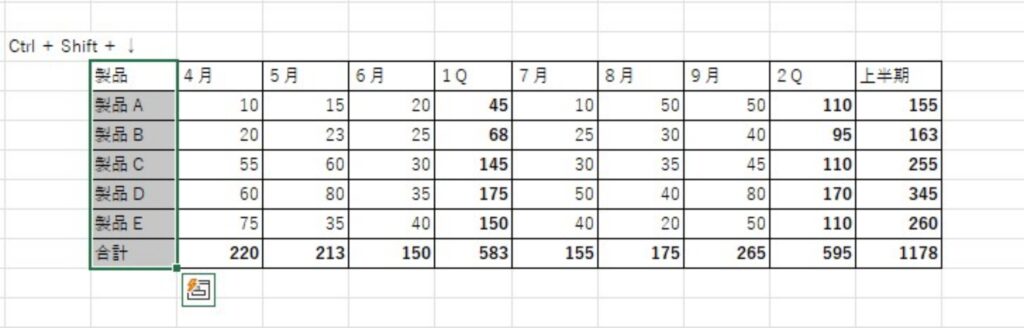
Ctrl + Shift + →
選択した列を選択した状態で、矢印→でショートカット操作を行うとデータの有る列まで選択出来ます。
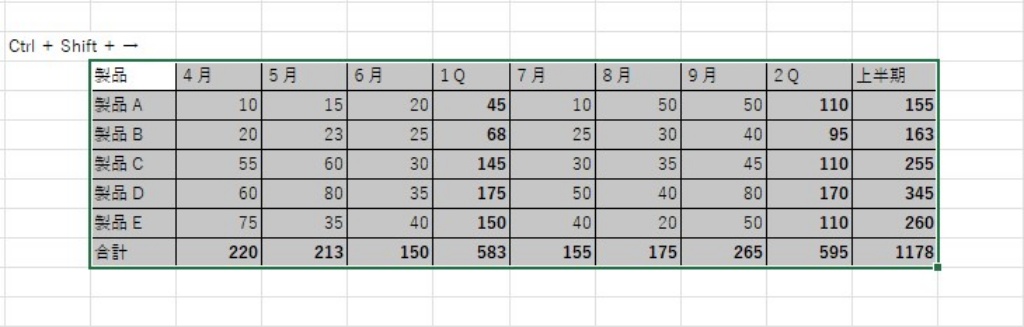
Ctrl + Shift + :
アクティブセルに連続したデータを全選択します。
データが入っているセルを選択して ショートカット操作 をすると連続したデータが選択されます。
[Ctrl+A]でも同じ操作が出来ます。
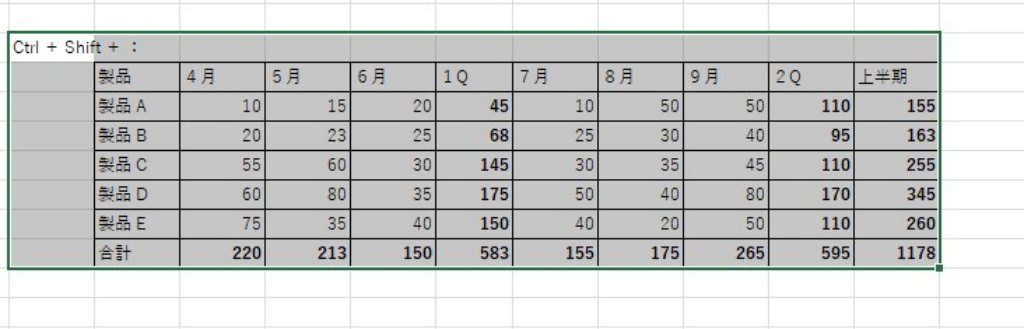
Ctrl+A
アクティブセルと連続したデータを全選択します。
[Ctrl + Shift + : ]と同じになりますが、もう一度同じ操作を行うとシート全体が選択されます。
離れたセルを選択
これはマウスでクリックしてセルの選択を行います。
Ctrlキーを押したままセルを選択
飛々でセルが選択できます
Shiftキーを押して対角線とする範囲のセルを選択
1つ目のセルをクリックし、Shiftキーを押して2つ目のセルを選択すると対角線とする範囲が選択できる。
Ctrl + Spaceキー
選択したセルの列を一斉選択
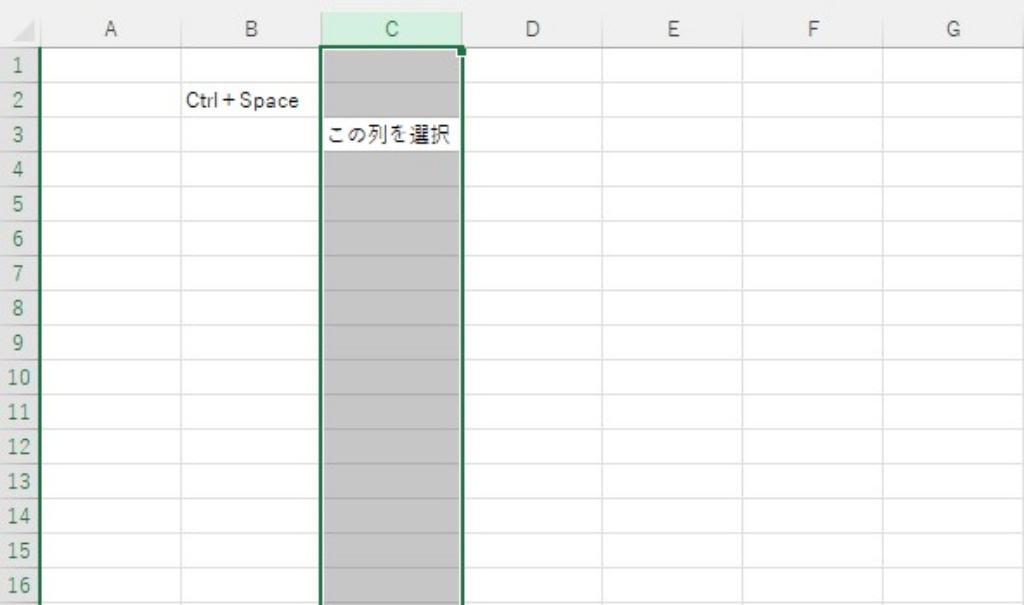
Shift +Spaceキー
「半角モード」行う必要があります。
選択したセルの行を選択出来ます
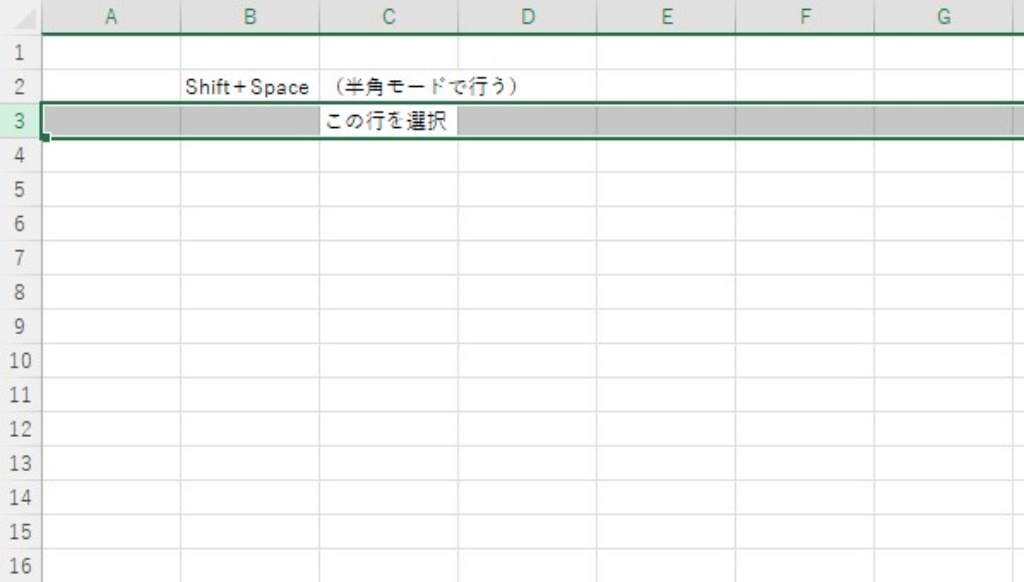
複数のセルを1回で選択
Ctrl + Shift + Home
アクティブセルから表の左上までを選択
Ctrl + Shift + End
アクティブセルから表の右下までを選択
Ctrl + Shift + 矢印キー
アクティブセルから矢印方向にデータが有るセルの端まで選択。
途中に空白が有る場合は、その手前のセルまで選択。
カーソル前後の文字列を選択
Shift+Home
カーソル前の文字列を選択
Shift+End
カーソル後の文字列を選択
おわりに
移動と選択をキーを使った方法の紹介です。
出来るだけマウスを使うことを少なくして、セルの移動や選択が出来ると入力作業が格段に効率よく出来るようになります。
是非とも覚えて作業時間短縮を行いましょう。


コメント